WPS PPT幻灯片给文字偏旁部首上色的方法
时间:2024-03-14 14:19:17作者:极光下载站人气:0
很多小伙伴在选择演示文稿的编辑软件是都会将Wps软件作为首选,因为在wps软件中,我们不仅可以给幻灯片设置背景,还可以对幻灯片中的文字进行各种修改。有的小伙伴想要给文字的偏旁部首更换颜色,但又不知道该怎么进行设置。其实我们只需要将文字进行复制粘贴,然后用形状遮盖文字的偏旁部首,接着将形状和文本框设置为相交,设置相交之后就能得到保留下的偏旁部首了,将该偏旁部首移到粘贴好的文字上即可。有的小伙伴可能不清楚具体的操作方法,接下来小编就来和大家分享一下WPS PPT幻灯片给文字偏旁部首上色的方法。
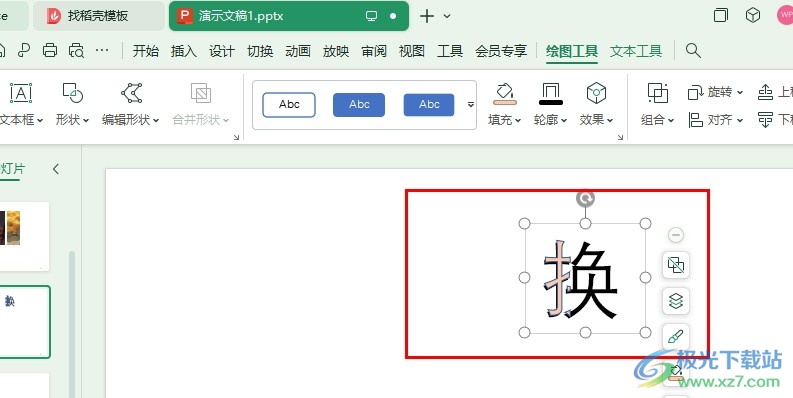
方法步骤
1、第一步,我们先点击打开WPS软件,然后在WPS软件中找到一个需要编辑的演示文稿,点击打开该演示文稿
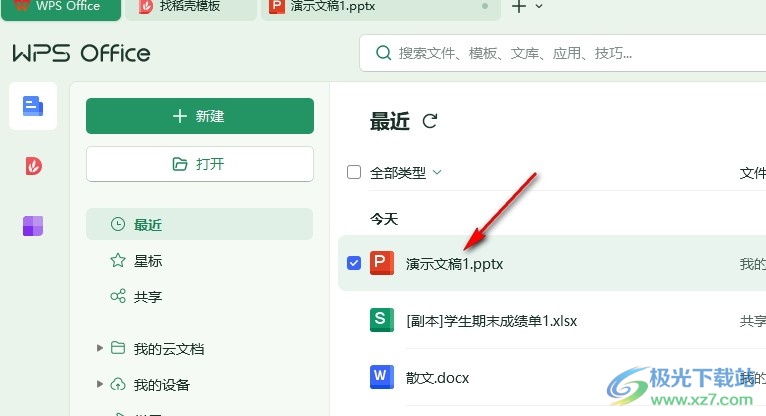
2、第二步,打开演示文稿之后,我们在演示文稿页面中打开插入工具,再打开文本框工具,在幻灯片中插入文本框并输入文字内容,接着将该文本框进行复制粘贴出一个新的,放在该文字旁边
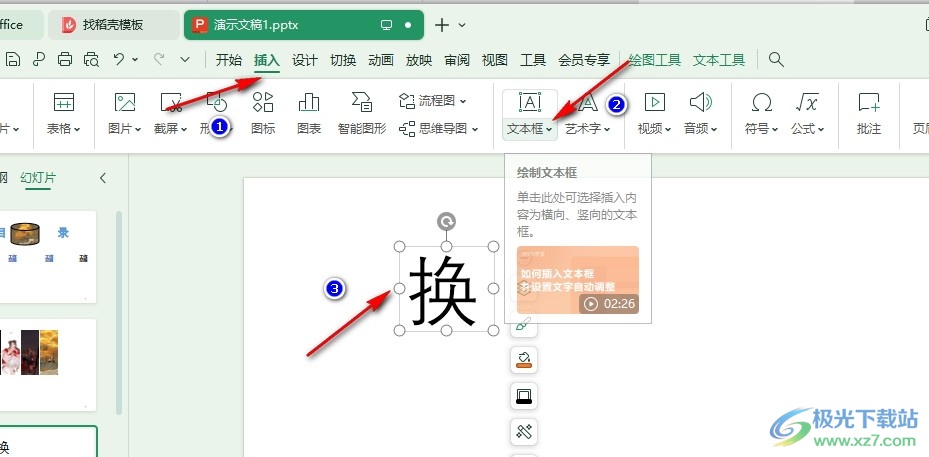
3、第三步,接着我们点击打开“形状”工具,然后选择矩形,将矩形盖住文字的偏旁部首,矩形的颜色,我们可以根据自己的喜好换成任意一种颜色
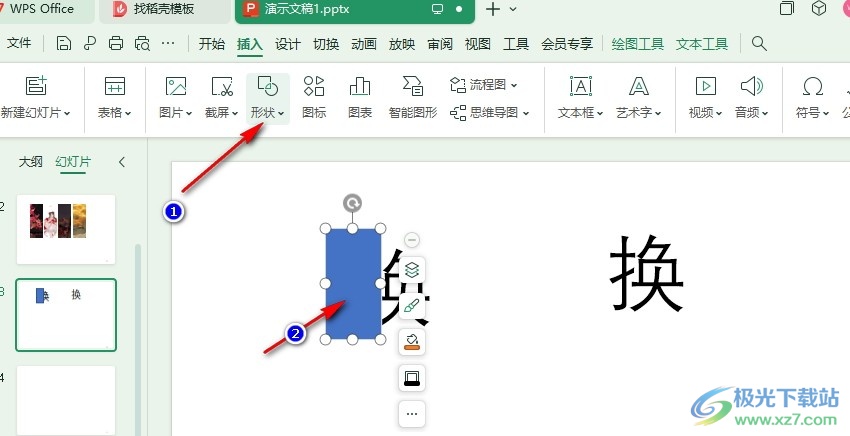
4、第四步,盖住偏旁之后,我们按住“Ctrl”键,然后选中文本框和形状,接着在绘图工具的子工具栏中先打开合并形状工具,再点击选择相交选项,这里需要注意的是如果文本框太小无法在形状之后选中,我们可以先选中文本框,再点击形状
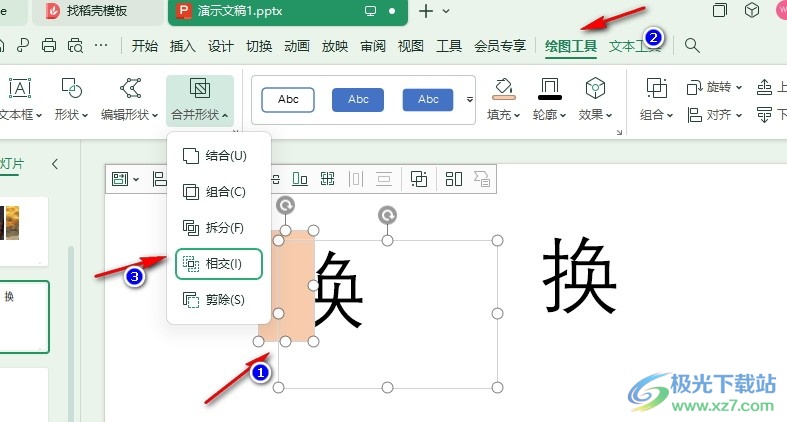
5、第五步,点击相交选项之后,我们就能得到文字的偏旁内容了,将该偏旁部首移到复制的文字上,最后选中两个文本框,再在组合工具的下拉列表中点击组合选项即可
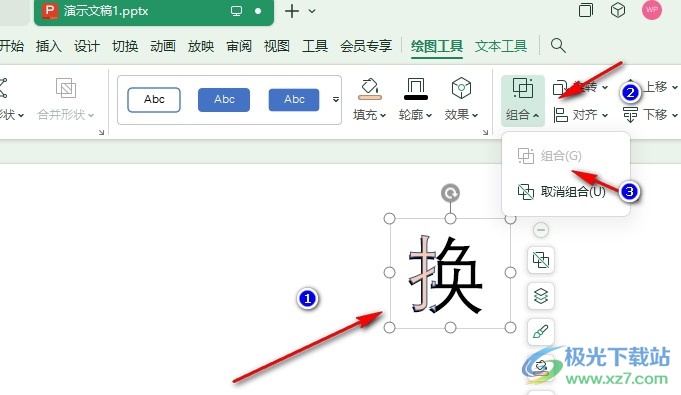
以上就是小编整理总结出的关于WPS PPT幻灯片给文字偏旁部首上色的方法,我们在幻灯片中插入文本框并输入文字,然后将该文字复制,再用一个形状遮住文字的偏旁部首,接着将形状和文本框设置为相交,最后将相交后留下的偏旁部首移到新文字上即可,感兴趣的小伙伴快去试试吧。

大小:69.90 MB版本:v11.1.0.14309 最新版环境:WinAll, WinXP, Win7, Win10
- 进入下载

网友评论