Win10电脑提示未安装任何音频设备的解决方法
时间:2024-04-05 14:08:22作者:极光下载站人气:0
虽然电脑是我们常常在操作的办公设备,但是在很多时候也难免会遇到一些问题,可能自己无法进行解决,比如当你想要使用到自己电脑上的声音设备的时候,发现在设置声音的界面中出现未安装声音设备的内容提示,很多小伙伴不知道这是怎么回事,其实有可能是我们的声音驱动程序没有更新到最新版本,或者是我们的声音设备没有启用,我们需要进入到设备管理器的窗口中启用声音设备即可,下方是关于如何使用win10电脑提示未安装音频设备的具体解决方法,如果你需要的情况下可以看看方法教程,希望对大家有所帮助。
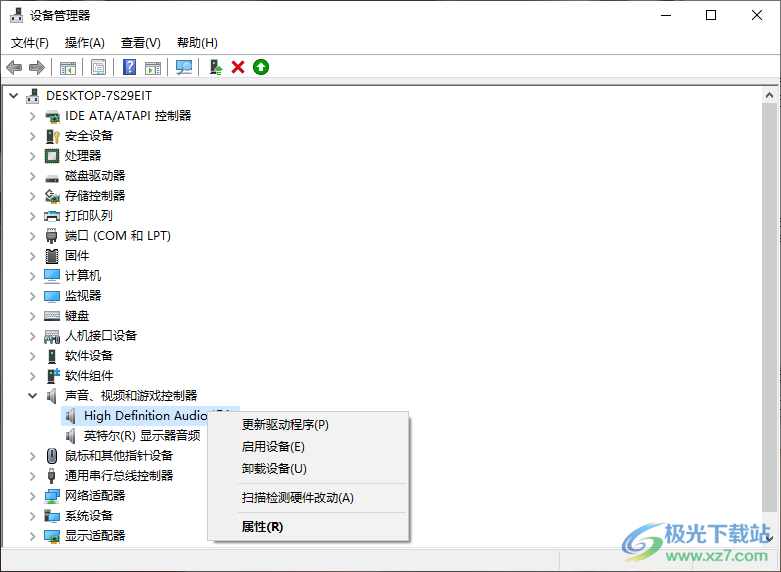
方法步骤
1.当你进入到声音设置的窗口中之后,你会看到在播放页面下,提示未安装音频设备的内容,如图所示。
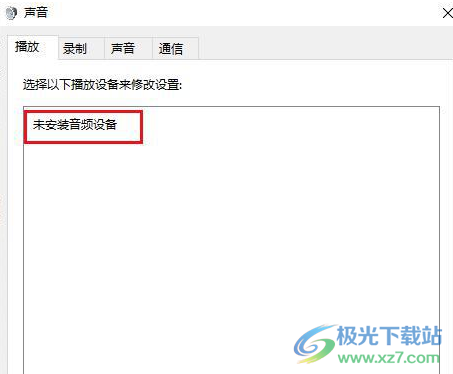
2.那么我们将鼠标定位到开始菜单的位置,进行右键点击一下,即可弹出一个菜单选项,将其中的【设置管理器】选项进行点击。
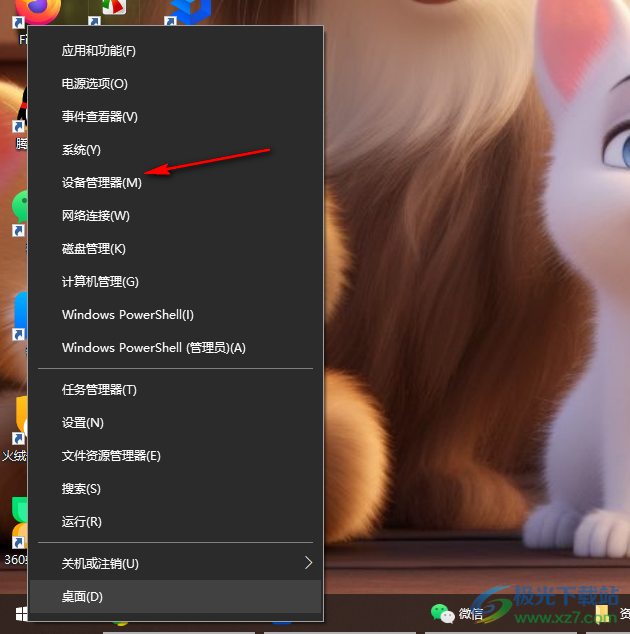
3.这时我们就可以进入设备管理器的窗口中,在页面上找到【声音、视频和游戏控制器】这个选项,将其下拉选项点击打开。
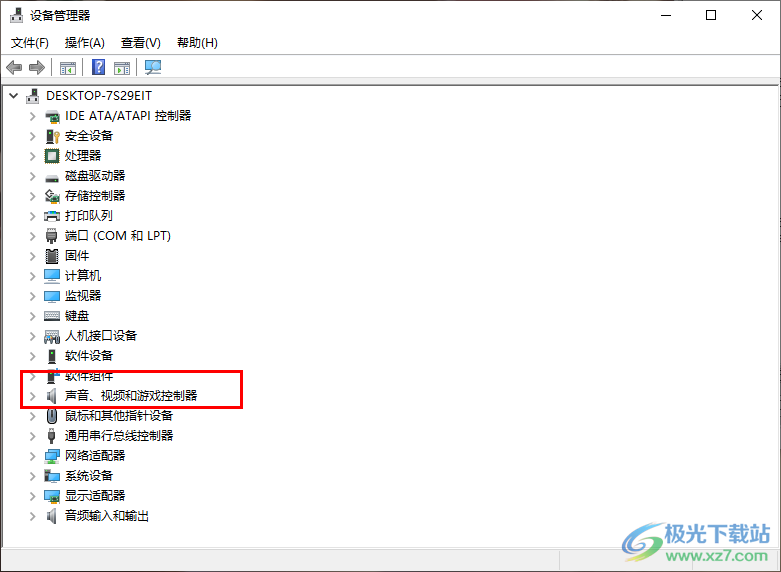
4.随后即可查看到一个音频设备,我们需要右键点击该设备。
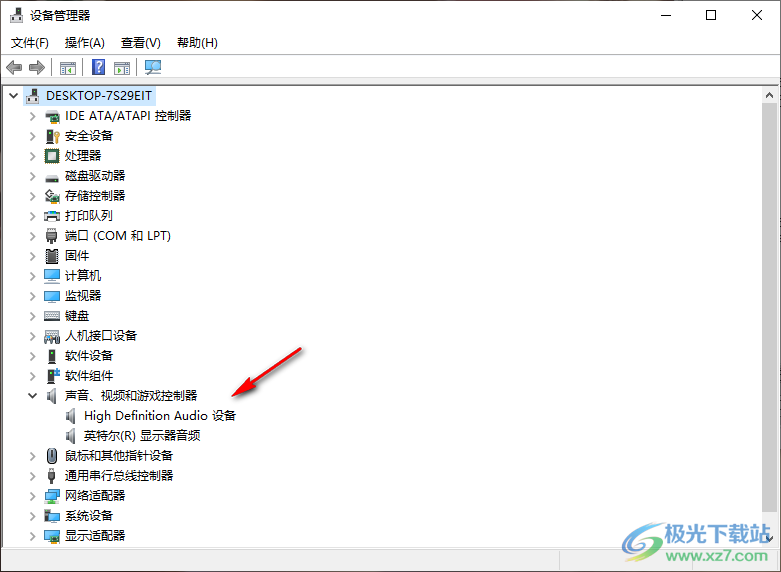
5.如果该音频设备没有启用的,那么在菜单选项中就会显示【启用设备】选项,将其点击一下即可启用。
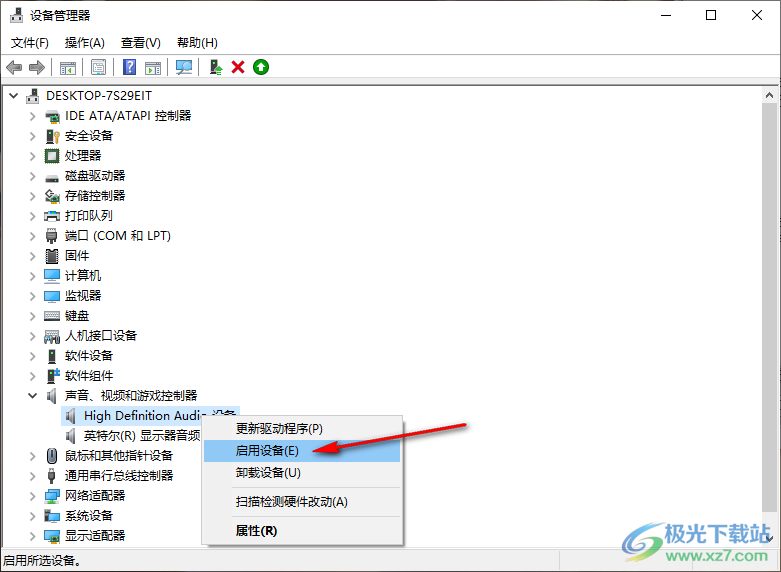
以上就是关于如何使用win10电脑解决未安装音频设备的具体操作方法,我们需要使用扬声器设备的时候,发现提示未安装音频设备的内容,那么我们可以检查一下电脑上的音频设备是否启用了,没有启用的话进入到设备管理器中找到声音设备,将其右键点击启用即可,感兴趣的话可以试试。

大小:4.00 GB版本:64位单语言版环境:Win10
- 进入下载

网友评论