钉钉移除钉盘文档中的协作者的方法
时间:2024-04-24 08:51:18作者:极光下载站人气:0
很多小伙伴之所以喜欢使用钉钉软件,就是因为在钉钉中我们不仅可以创建在线文档,还可以将文档上传保存到钉盘中。有的小伙伴想要将钉盘中的文档的协作者进行移除,但又不知道该怎么进行设置。其实我们只需要在钉盘中找到需要设置的文档,然后点击打开文档右侧的“...”图标,接着在菜单列表中找到“权限管理”选项,点击打开该选项,最后在权限管理弹框中打开权限选项就能在菜单列表中看到并选择“移除”选项了。有的小伙伴可能不清楚具体的操作方法,接下来小编就来和大家分享一下钉钉移除钉盘文档中的协作者的方法。

方法步骤
1、第一步,我们在电脑中找到钉钉软件,点击打开该软件,然后在钉钉页面中再点击打开“钉盘”选项

2、第二步,打开“钉盘”选项之后,我们在钉盘的右侧页面中选择一个保存目录,打开该钉盘选项,进行文档选择
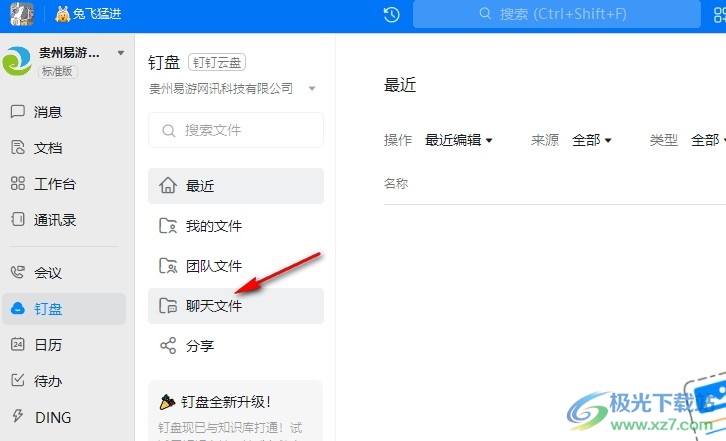
3、第三步,在钉盘中,我们找到需要移除协作者的文档,然后点击打开该文档右侧的“...”图标
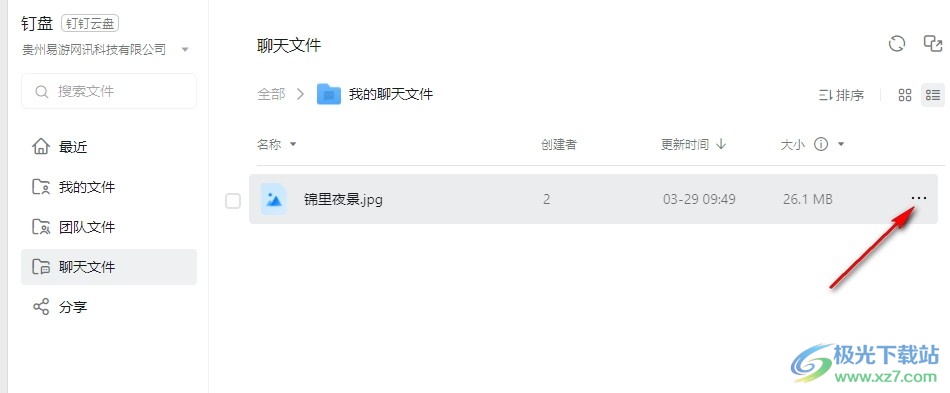
4、第四步,在文档的“...”菜单列表中,我们找到“权限管理”选项,点击打开该选项进行权限管理设置

5、第五步,进入权限管理设置页面之后,我们打开协作者右侧的权限选项,然后在菜单列表中点击“移除”选项即可

以上就是小编整理总结出的关于钉钉移除钉盘文档中的协作者的方法,我们在钉钉的钉盘页面中点击文档右侧的“...”图标,接着在菜单列表中找到“权限管理”选项,点击打开该选项,最后在权限管理弹框中,我们打开权限选项,再选择“移除”选项即可,感兴趣的小伙伴快去试试吧。


网友评论