光影魔术手对图片进行抠图操作的方法
时间:2022-08-26 17:27:05作者:极光下载站人气:24
抠图这个操作对于很多小伙伴来说是很熟悉并且不可缺少的一个功能。在很多软件中抠图这个功能也是越来越常见,光影魔术手中就有这个功能,并且操作起来十分的简单,可以基本满足我们对于图片进行抠图操作的需求。在光影魔术手中使用抠图功能的方法也很简单,我们只需要打开图片然后在工具栏中点击更多工具,找到抠图选项,然后点击自动抠图即可对图片进行抠图操作。有的小伙伴可能不清楚具体的操作方法,接下来小编就来和大家分享一下光影魔术手对图片进行抠图操作的方法。
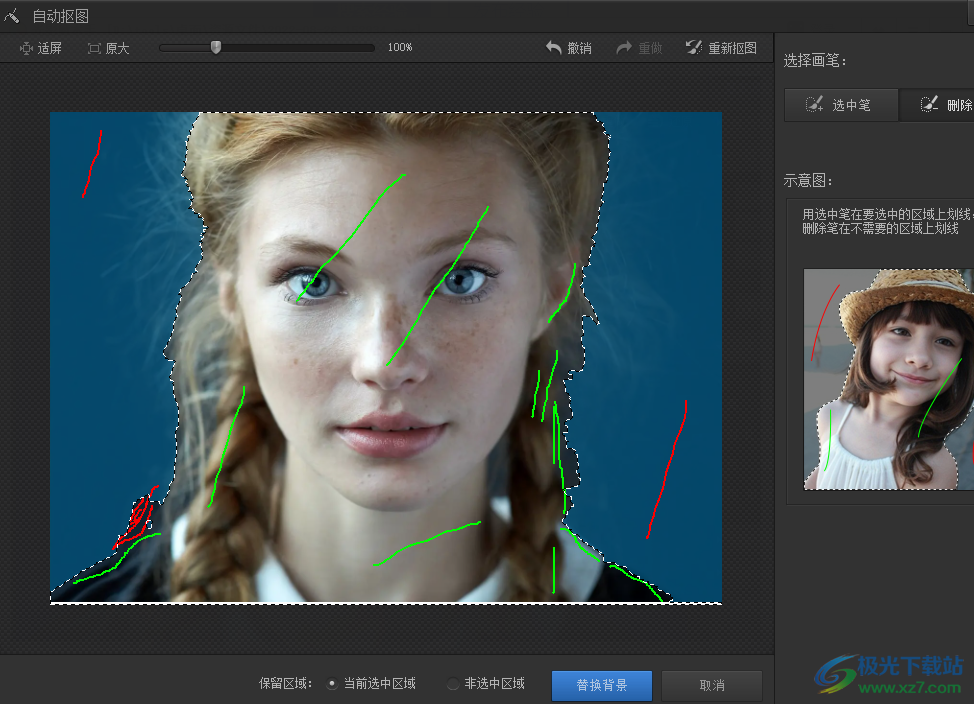
方法步骤
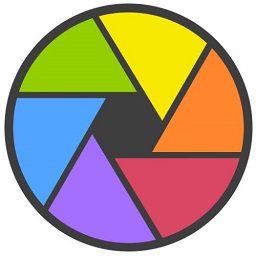
大小:19.12 MB版本:v4.4.1.304 官方版环境:WinXP, Win7, Win10
- 进入下载
1、第一步,我们打开光影魔术手软件,然后在页面中点击“打开”选项,并在文件夹中选择需要进行抠图操作的图片,然后点击打开
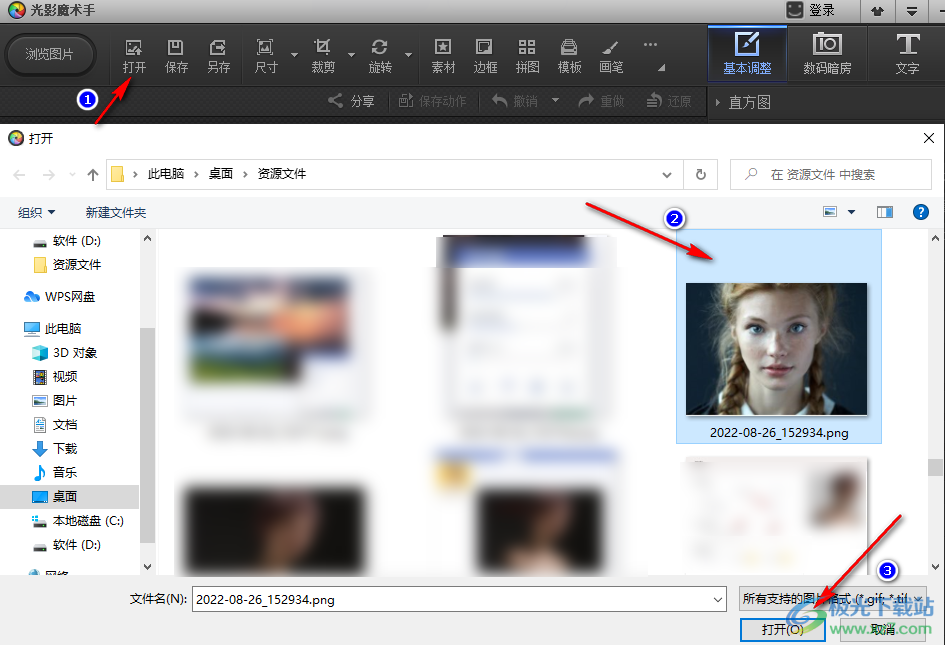
2、第二步,打开图片之后,我们选择工具栏中的“...”选项,然后点击“抠图”选择“自动抠图”
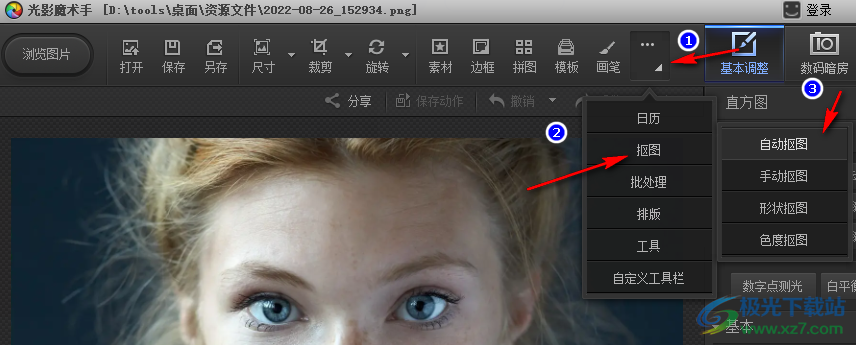
3、第三步,在自动抠图页面,我们点击“选中笔”选择途中想要保留的部分,然后点击“删除笔”选择删除区域,完成之后点击“替换背景”
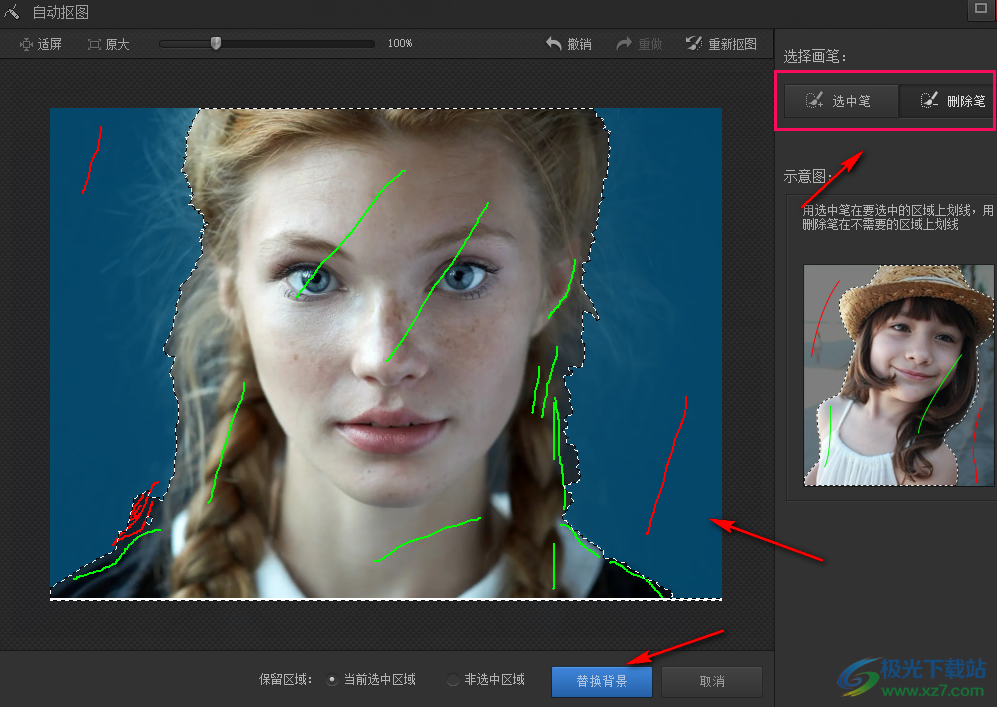
4、第四步,在选择背景页面中,我们点击“纯色背景”然后选择一个自己喜欢的颜色,接着点击“边缘羽化”让我们的抠图和背景融合的更加自然,最后点击“确定”即可
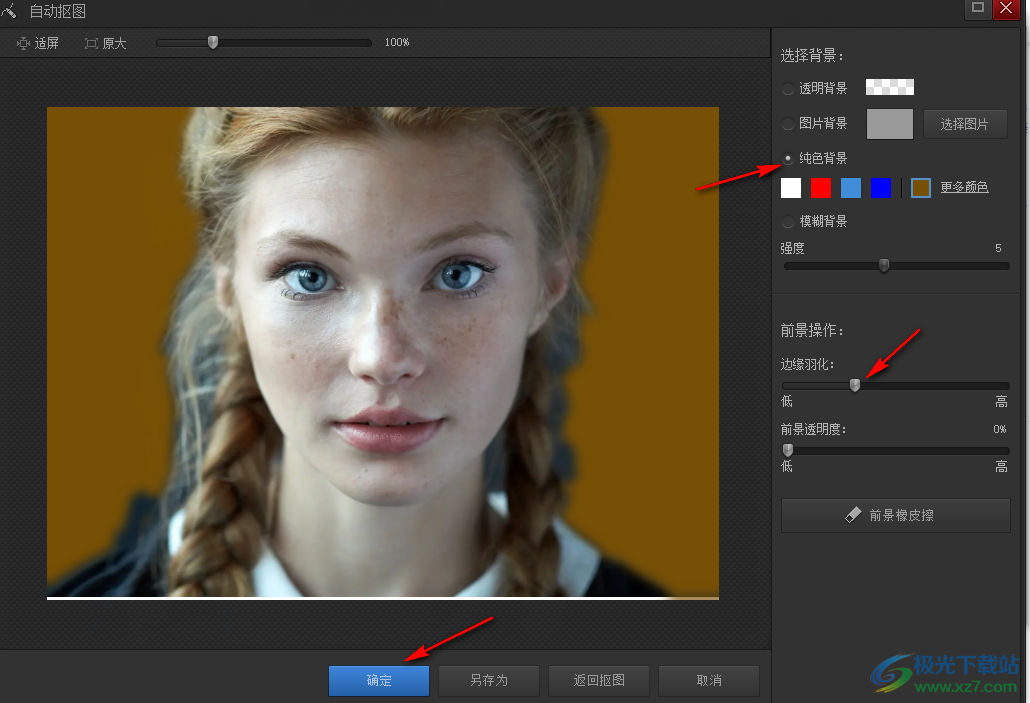
以上就是小编整理总结出的关于光影魔术手对图片进行抠图操作的方法,进入光影魔术手页面之后我们点击打开然后选择一个需要进行抠图操作的图片,接着点击工具栏中的更多选项,选择“抠图”再选择“自动抠图”,接着使用工具进行抠图,点击替换背景,设置完背景之后点击确定即可,感兴趣的小伙伴快去试试吧。

网友评论