电脑版百度网盘开启同步空间的方法
时间:2022-09-02 16:16:13作者:极光下载站人气:392
在我们使用电脑版百度网盘的时候,很多小伙伴都不知道,我们的百度网盘也可以实现文件同步,并且可以支持多设备之间文件自动保持同步和查看文件每次修改的历史版本,十分的方便。其实在百度网盘中开启文件同步功能的方法很简单,我们只要点击百度网盘页面左下角的同步空间,然后打开同步空间的设置页面,在页面中点击开启同步空间,最后再在新页面中点击开始使用即可。有的小伙伴可能不清楚具体的操作方法,接下来小编就来和大家分享一下电脑版百度网盘开启同步空间的方法。
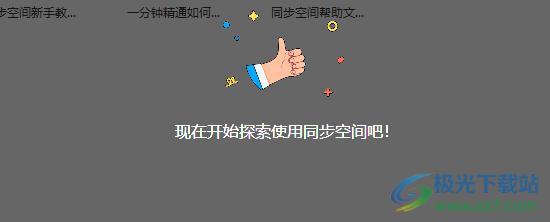
方法步骤
1、第一步,我们先点击打开电脑上的百度网盘,然后在页面左侧找到“同步空间”选项
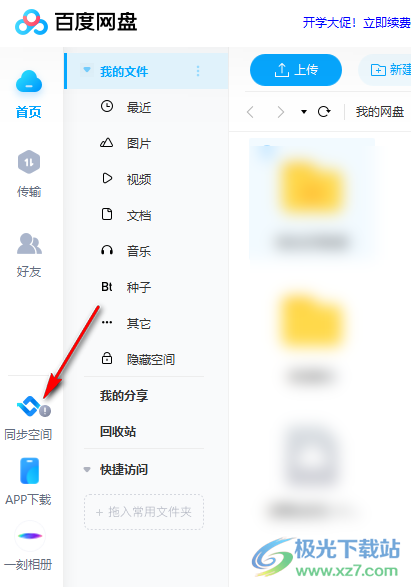
2、第二步,鼠标移动到同步空间上,然后点击“立即开启”选项

3、第三步,进入网盘同步空间页面之后,我们点击页面右上角的“设置”图标
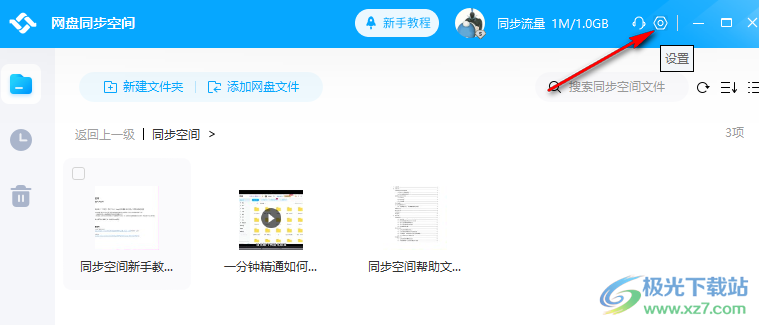
4、第四步,进入设置页面之后我们点击选择“开启同步空间”选项
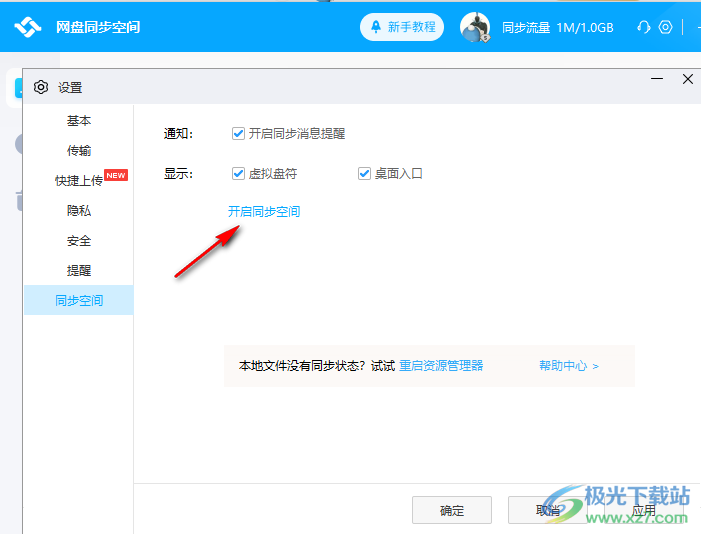
5、第五步,在欢迎使用同步空间页面中我们可以点击“更换同步目录”选项进行新的文件保存位置选择,也可以直接点击“开始使用”
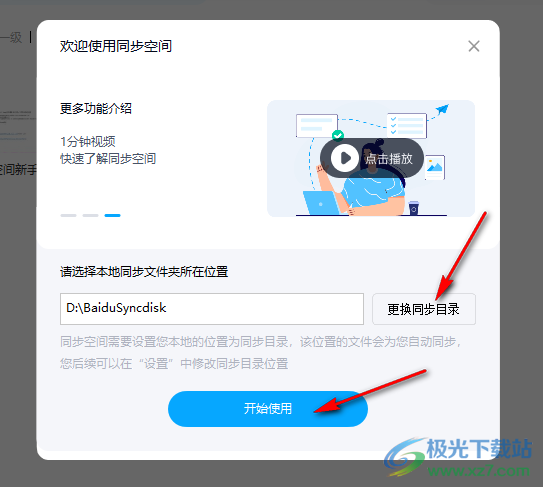
以上就是小编整理总结出的关于电脑版百度网盘开启同步空间的方法,我们进入百度网盘页面,点击页面左侧的同步空间选项,在同步空间页面中点击设置,然后再选择开启同步空间,最后我们点击开始使用即可,感兴趣的小伙伴快去试试吧。
标签百度网盘开启同步空间,百度网盘


网友评论