WPS PPT幻灯片插入特殊形状的方法
时间:2022-11-23 09:46:12作者:极光下载站人气:73
wps演示文稿是大家日常工作中和学习中都需要使用的,当小伙伴们在使用WPS演示文稿制作PPT的时候,有时候想要在幻灯片中插入一个特殊的形状,可以直接进入到插入选项下的形状下进行选择,该形状窗口中有非常多的图形供大家选择,十分丰富,当我们将一个特殊图形插入到幻灯片中之后,你可以设置一下该图形的颜色,以及可以在图形中插入一个文本框输入自己想要编辑的文字,下方是关于如何使用WPS PPT插入一个特殊形状的具体操作方法,有需要的小伙伴可以和小编一起来看看,希望可以对大家有所帮助。

方法步骤
1.将演示文稿打开之后,在页面的顶部选择【插入】选项,并且在工具栏中找到【形状】,将其下拉按钮点击打开,选择自己想要插入的一个特殊形状。
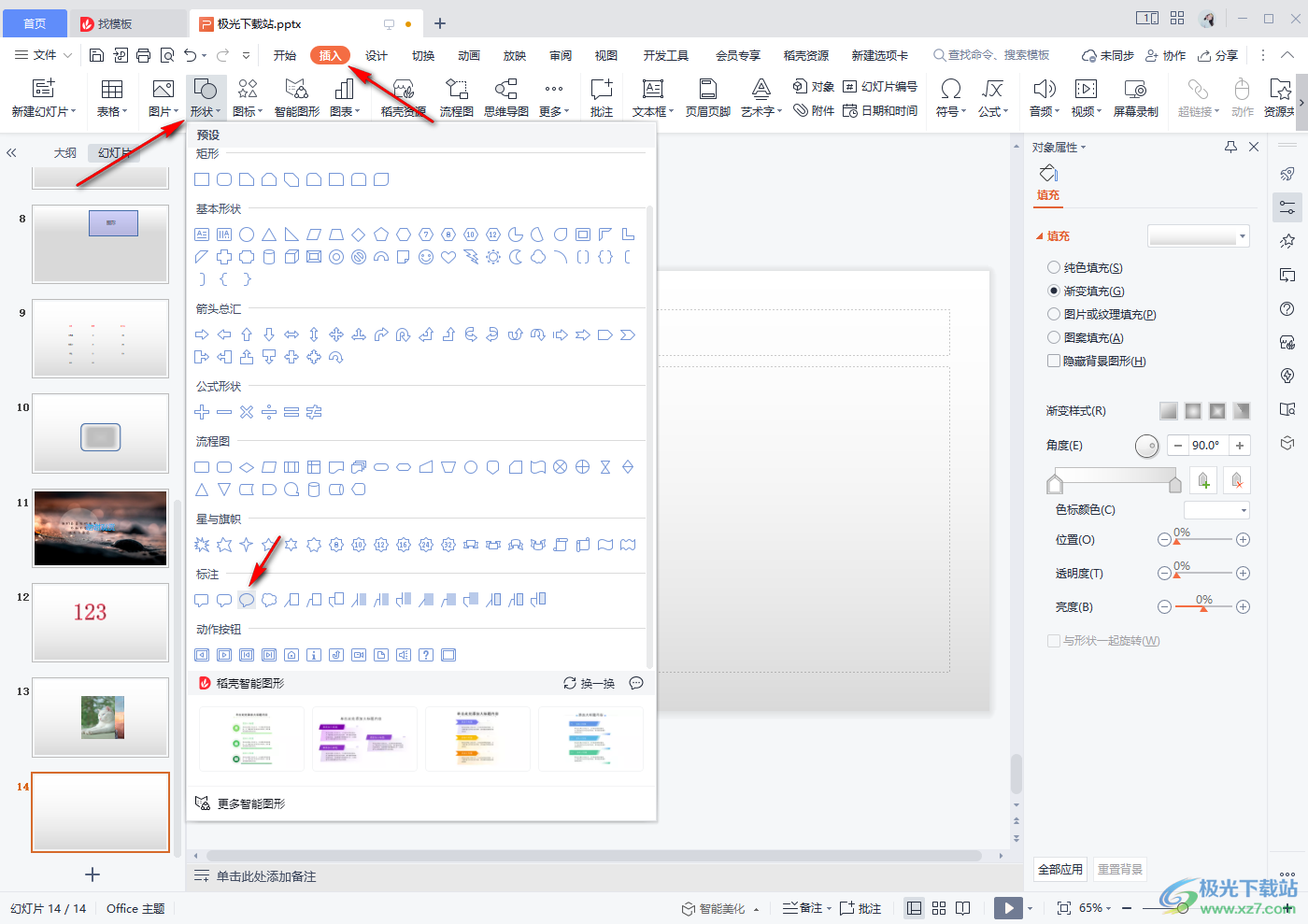
2.选中特殊形状之后,需要用鼠标在幻灯片中进行绘制出来,如图所示。
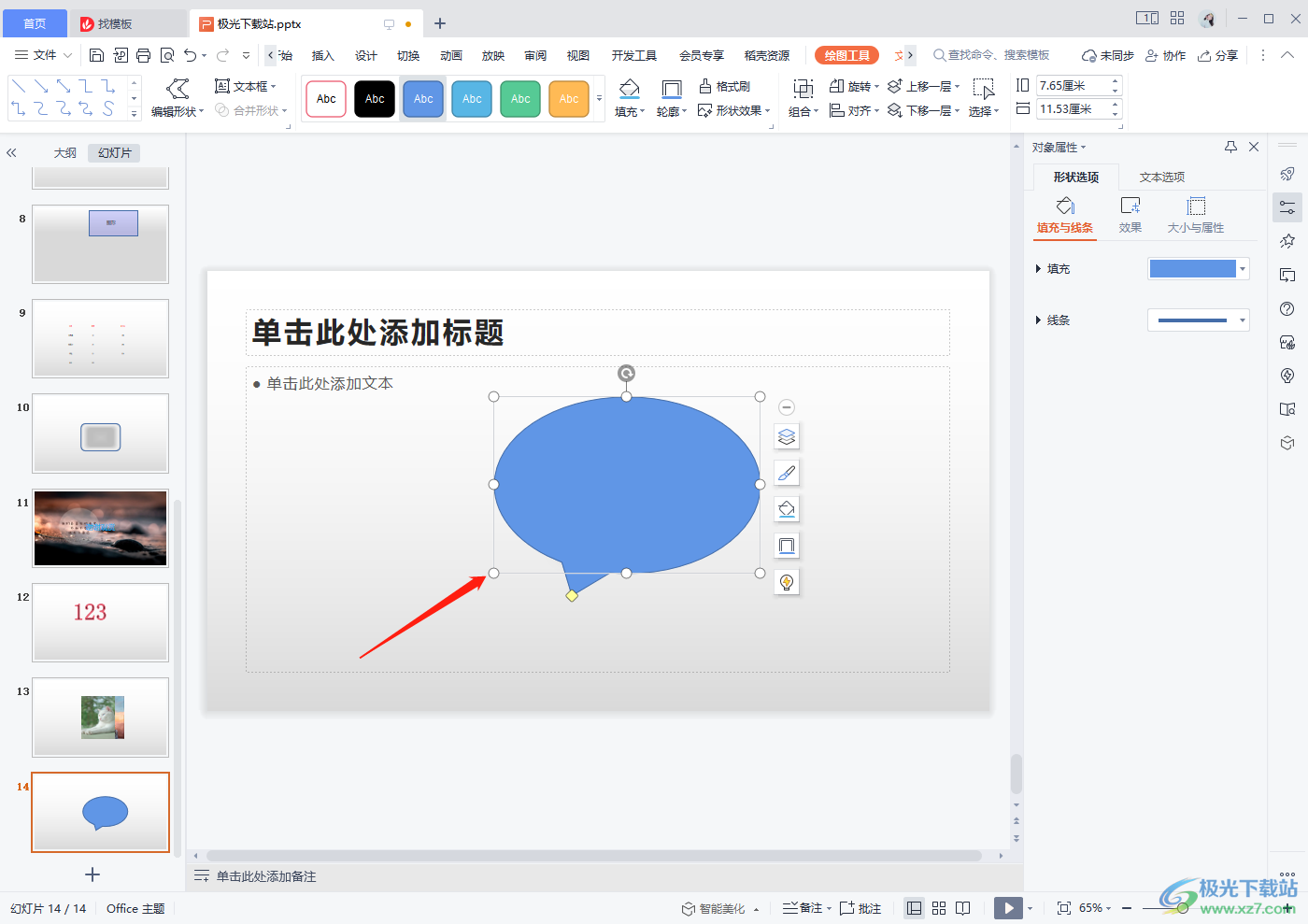
3.之后将图形选中,在上方的【绘制工具】下,选择箭头所指的图形样式,更改一下形状的颜色,如图所示。
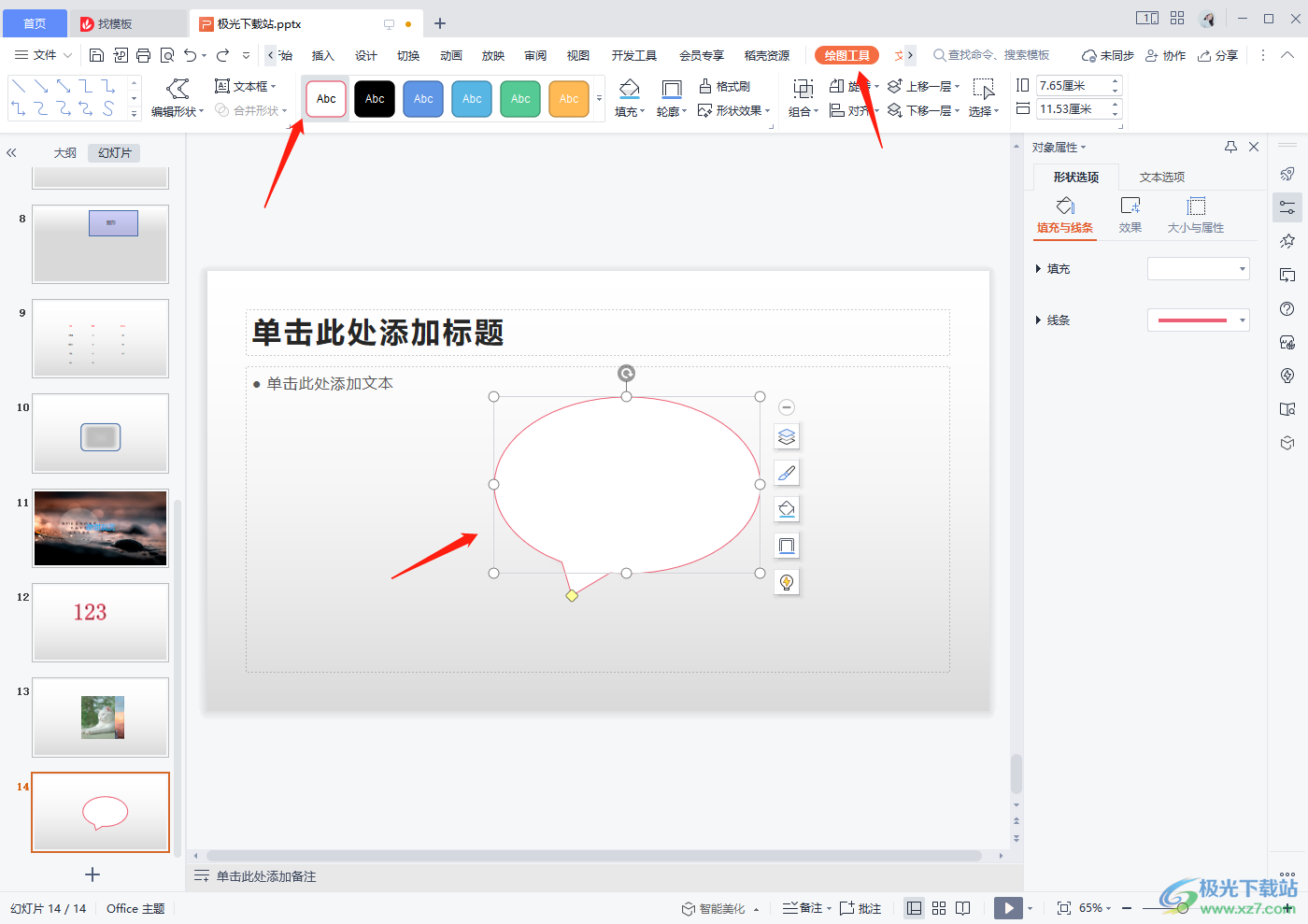
4.你可以在【填充】的下拉框中选择自己想要的一个颜色对形状继进行颜色的填充。

5.此外,你可以在【轮廓】的下拉窗口中选择一个好看的边框颜色,选择好之后,形状的边框就会变成我们选中的颜色,如图所示。
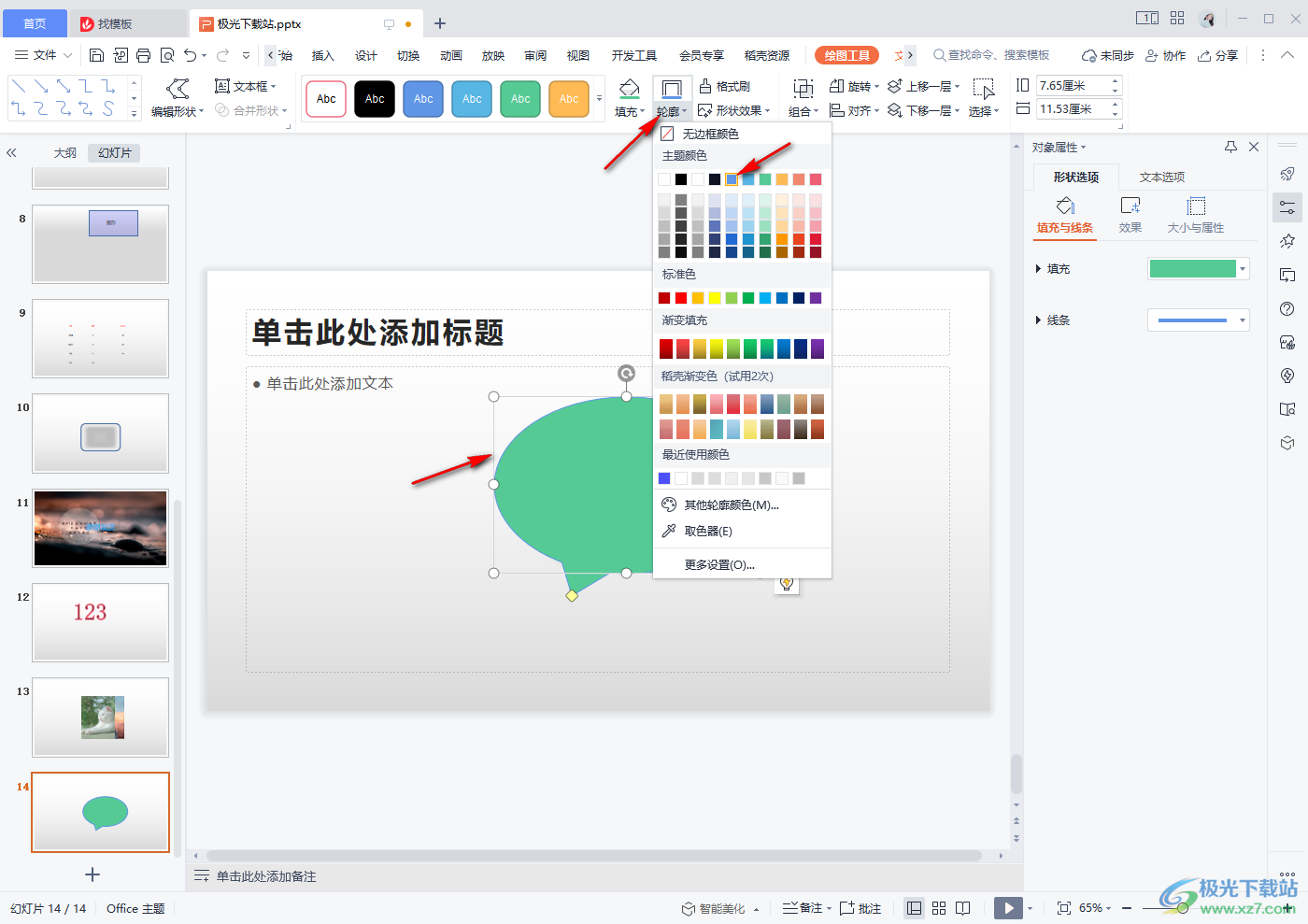
6.接着你可以在【形状效果】下,选择【阴影】,给形状选择一个阴影样式,让图形看起来比较立体一点。
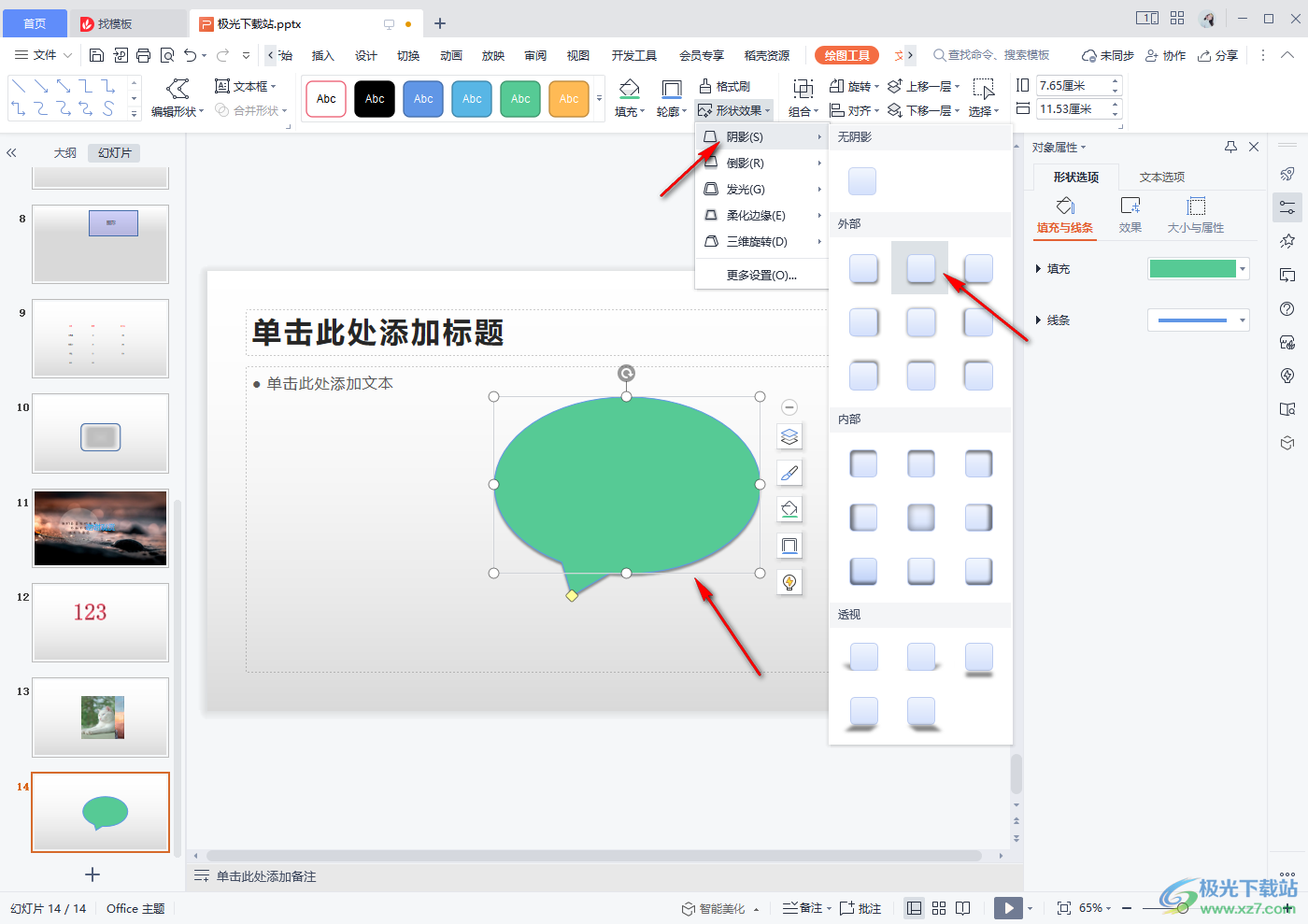
7.之后我们可以在形状中插入一个文本框,点击【插入】选项,在工具栏中找到【文本框】,用鼠标点击一下即可插入文本框。
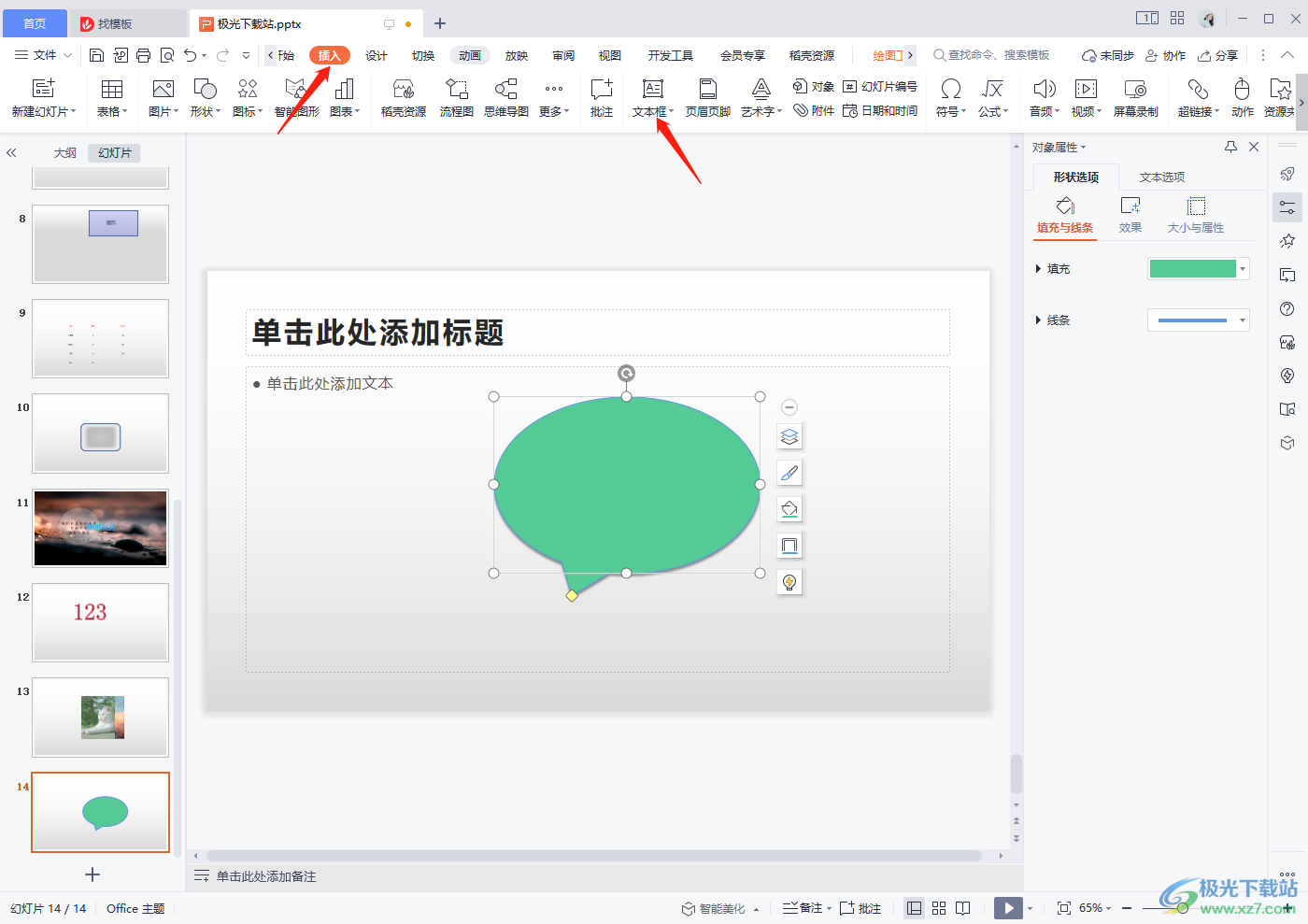
8.插入之后,在文本框中输入自己想要编辑的文字,然后将文字选中设置一下文字的字体、字体大小、颜色以及对齐方式等,如图所示。

以上就是关于如何使用WPS PPT插入一个特殊形状的具体操作方法,想要让自己制作的PPT看起来比较有设计感,那么有时候你可以通过插入一些特殊形状进行装饰,感兴趣的话可以试试哦。

大小:176.00 MB版本:v11.1.0.10214 官方版环境:WinAll
- 进入下载

网友评论