WPS PPT添加回到首页的快捷方法
时间:2022-11-23 10:52:37作者:极光下载站人气:260
一般小伙伴们制作的wps演示文稿很多时候都是需要进行会议演示的,因此制作的这种会议演示文稿是非常重要的,并且演讲者在演讲的时候一定要把握好时间,为了更好的让演讲者的高效的演讲,可以设置一下返回首页的快捷方式,相信很多小伙伴都知道在播放幻灯片的时候,如果幻灯片的页数有很多,那么当你播放到中间部分的幻灯片之后,想要返回到首页,那么你需要右键点击一下选择第一页选项才能返回,为了节省时间,我们可以创建一个返回第一页的快捷方式,具体的操作方法小编已经整理好了,需要的小伙伴可以看看,希望对大家有所帮助。

方法步骤
方法一 通过设置文本超链接返回首页的方法
1.首先选择好想要设置返回到第一页的幻灯片,然后在上方选择【插入】选项,在工具栏中点击【文本框】,在幻灯片中插入一个文本框,并输入一个返回首页的文本,如图所示。
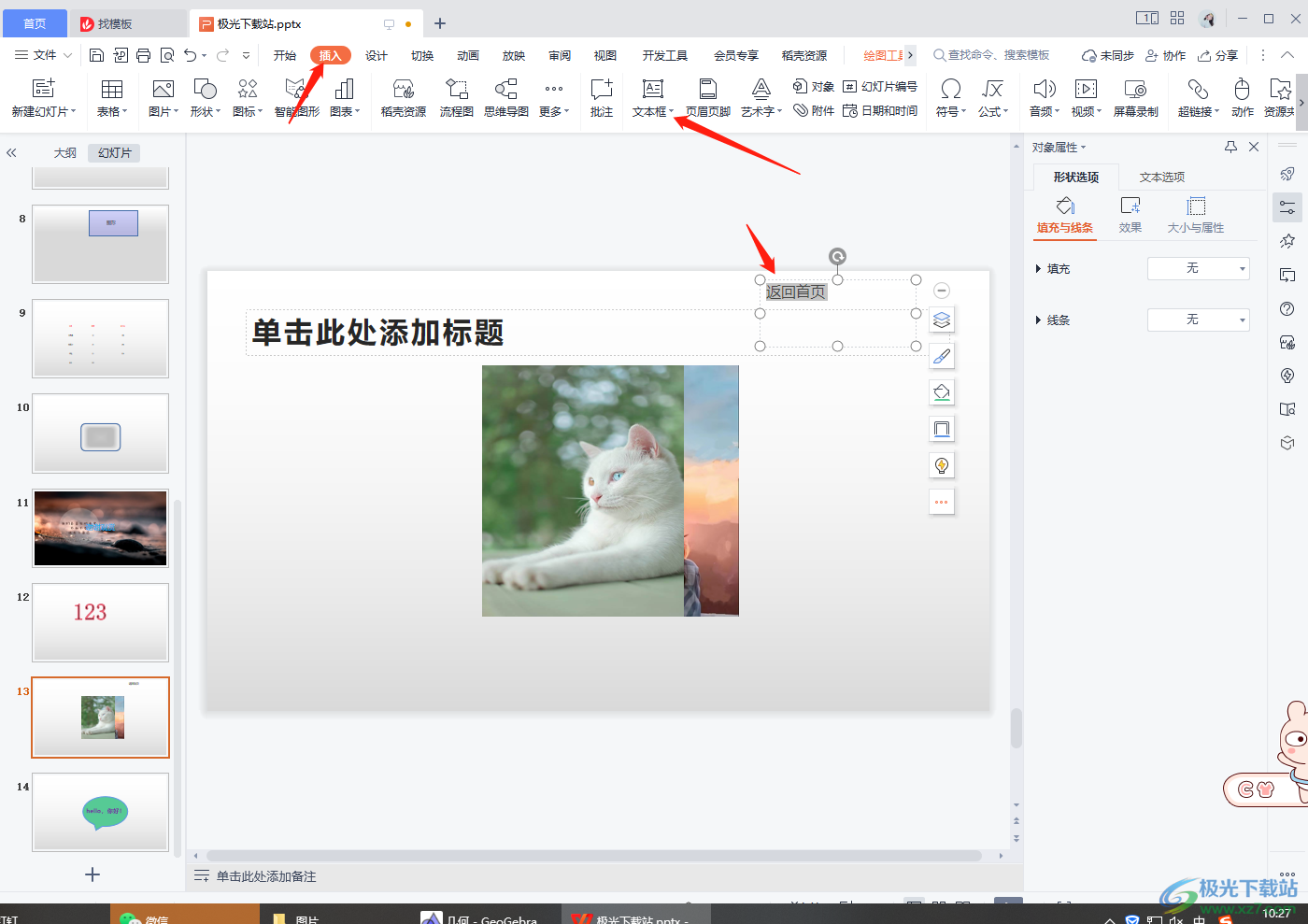
2.之后将该文本选中之后,用鼠标右键点击一下,在弹出的菜单选项中选择【超链接】,如图所示。

3.接着进入到插入超链接的窗口中,在左侧选择【本文档中的位置】,然后选择【第一张幻灯片】,之后点击确定按钮即可。

4.然后我们双击左侧的这张幻灯片进入到播放页面,在播放页面中打击一下【返回首页】的文本即可返回到第一页。
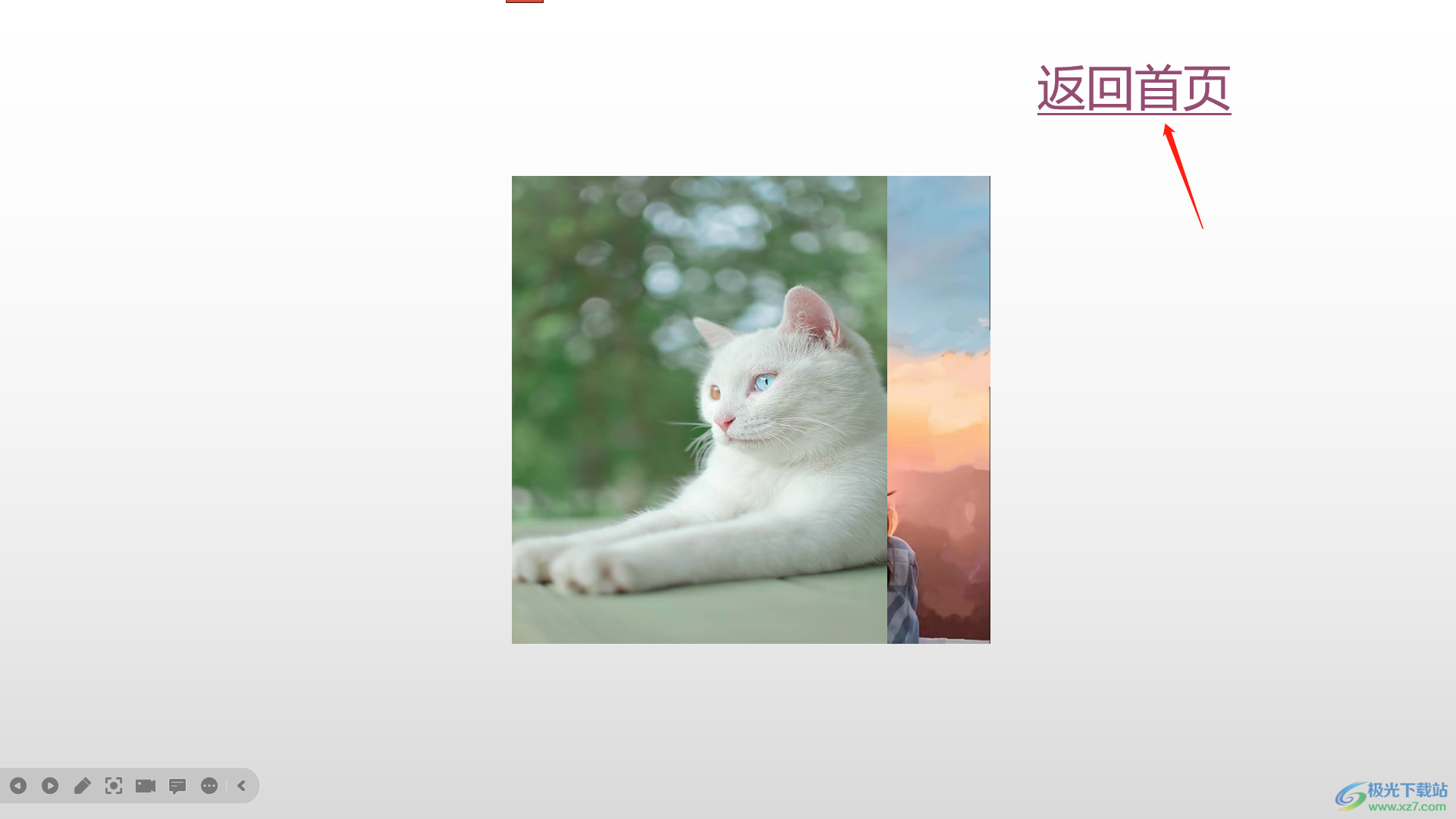
方法二 通过插入动作按钮添加超链接返回首页的方法
1.此外,还可以在【插入】的选项卡下,选择【形状】选项,在该窗口下插入一个动作按钮,一般插入的是【前进或下一帧】的动作按钮。
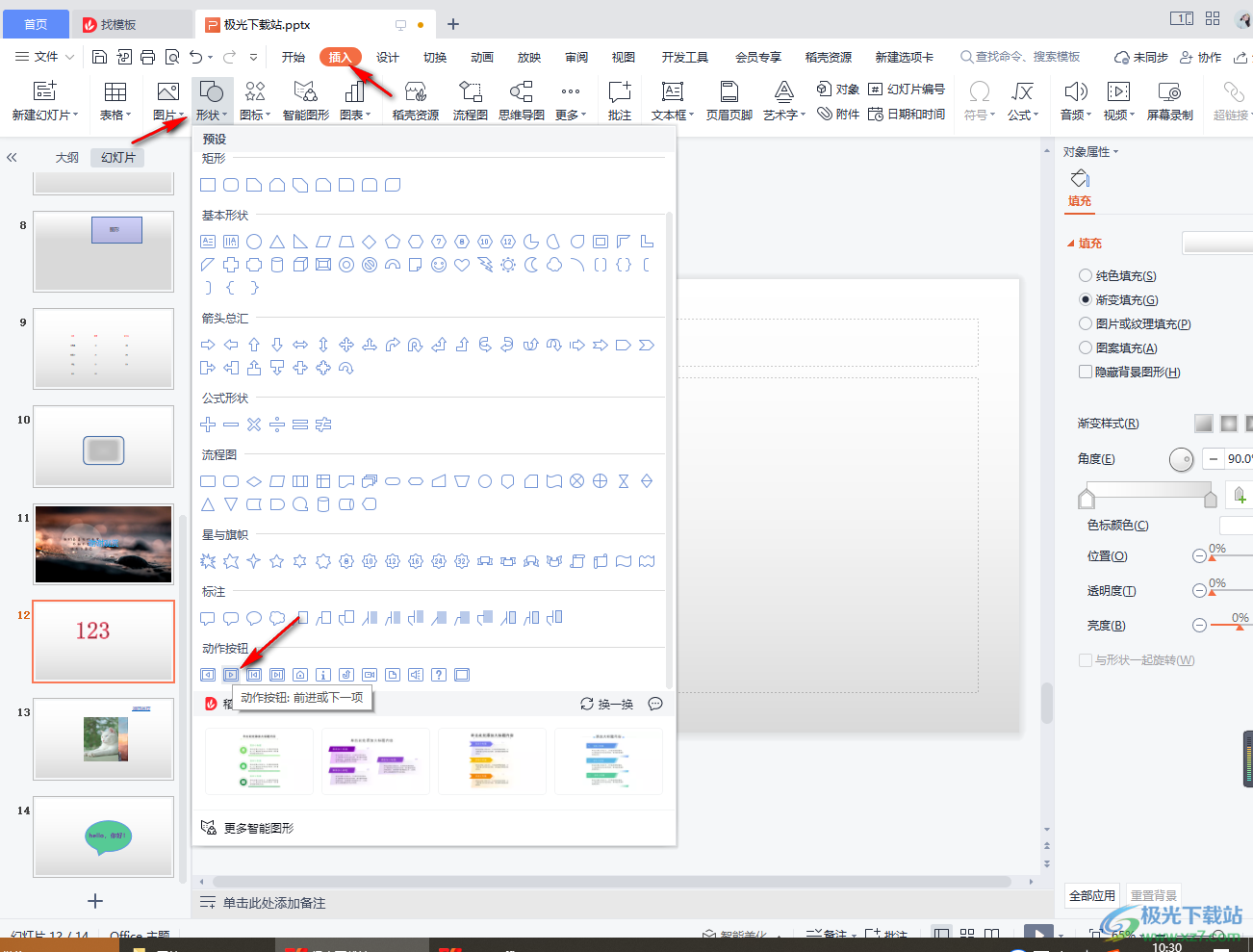
2.将动作按钮插入到幻灯片中之后,会自动的弹出一个动作设置,勾选【超链接到】选项,如图所示。
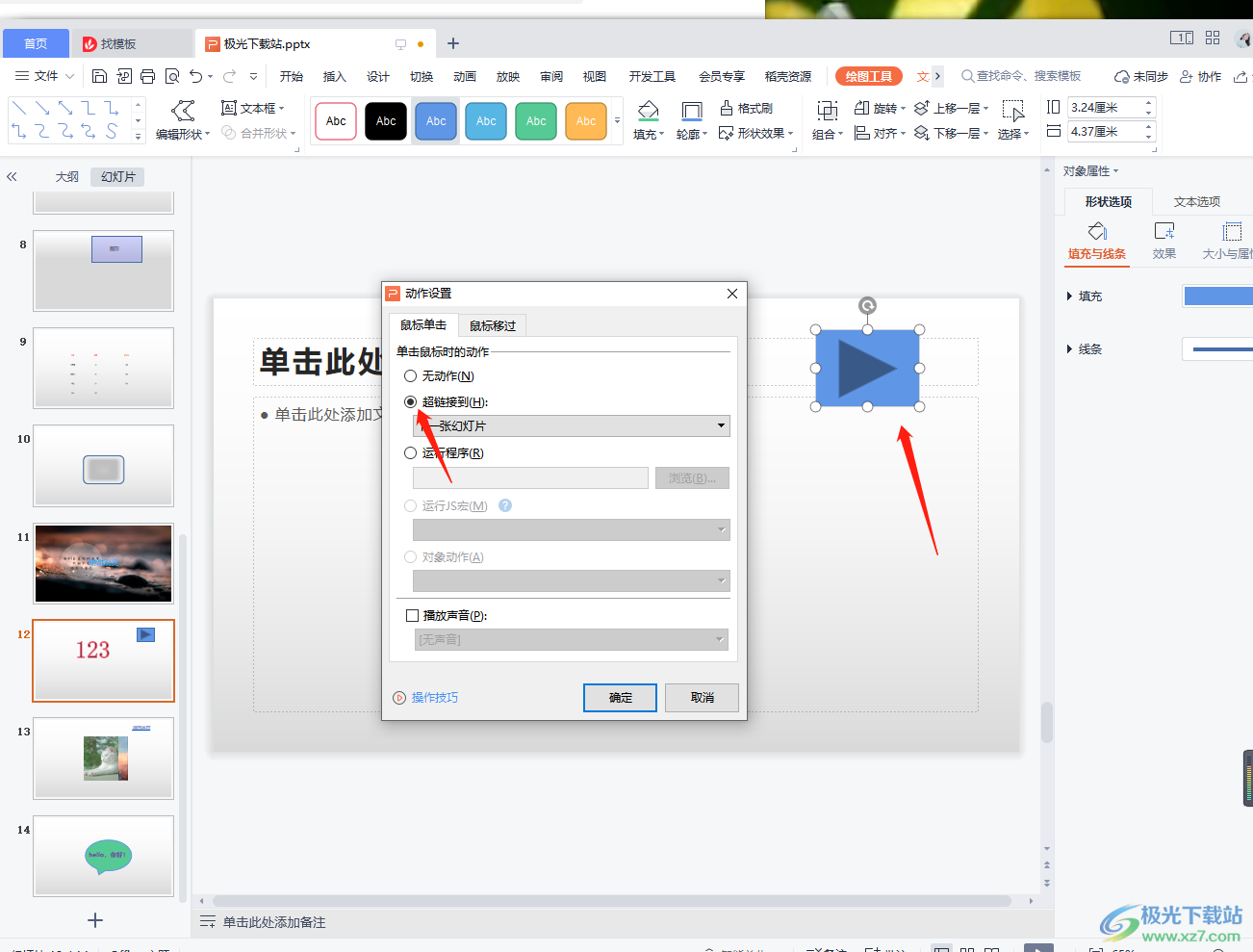
3.将【超链接到】下方的下拉列表点击打开,选择【第一张幻灯片】,然后点击确定按钮。
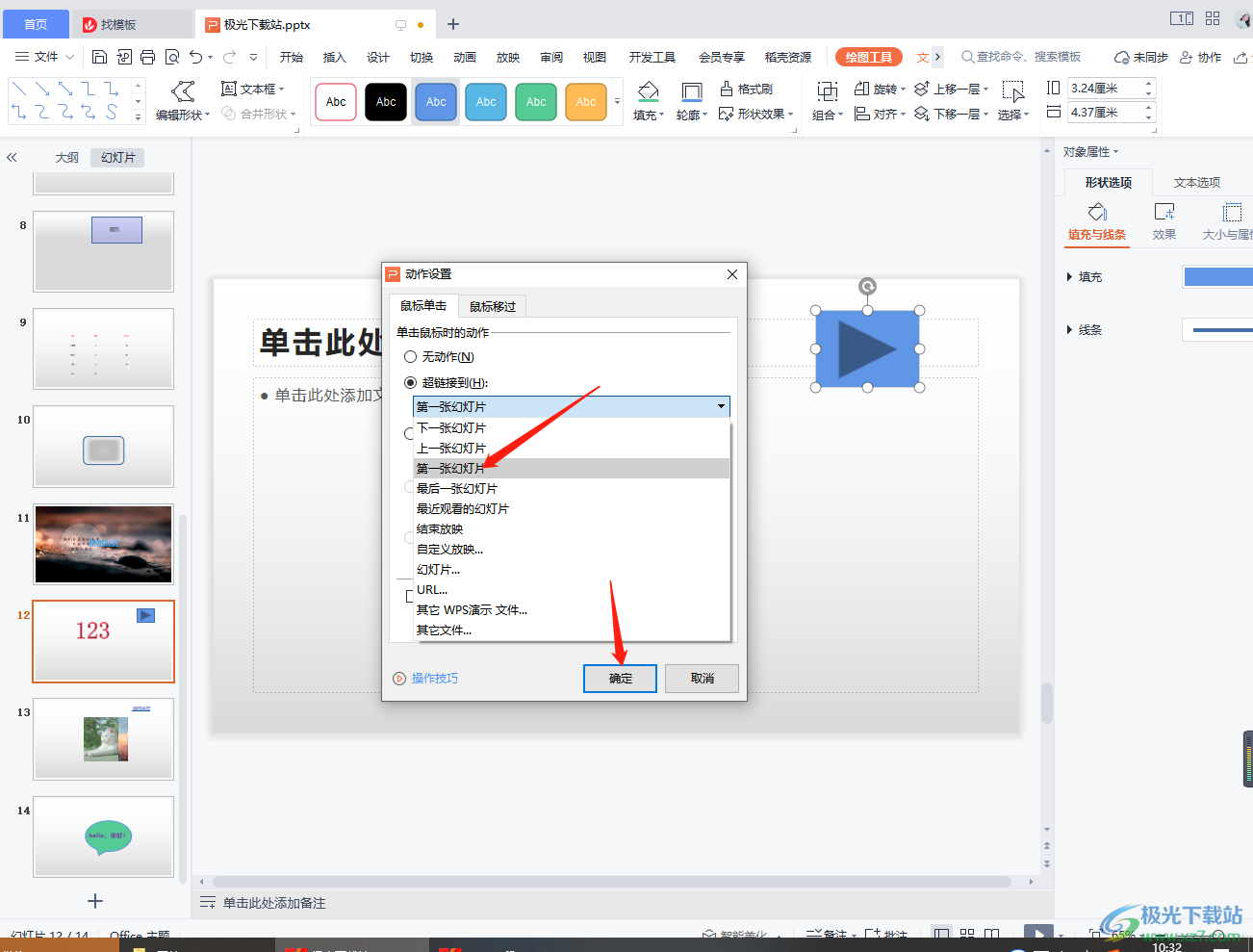
4.之后点击左侧该幻灯片的播放按钮进入到播放幻灯片的页面中,如图所示。
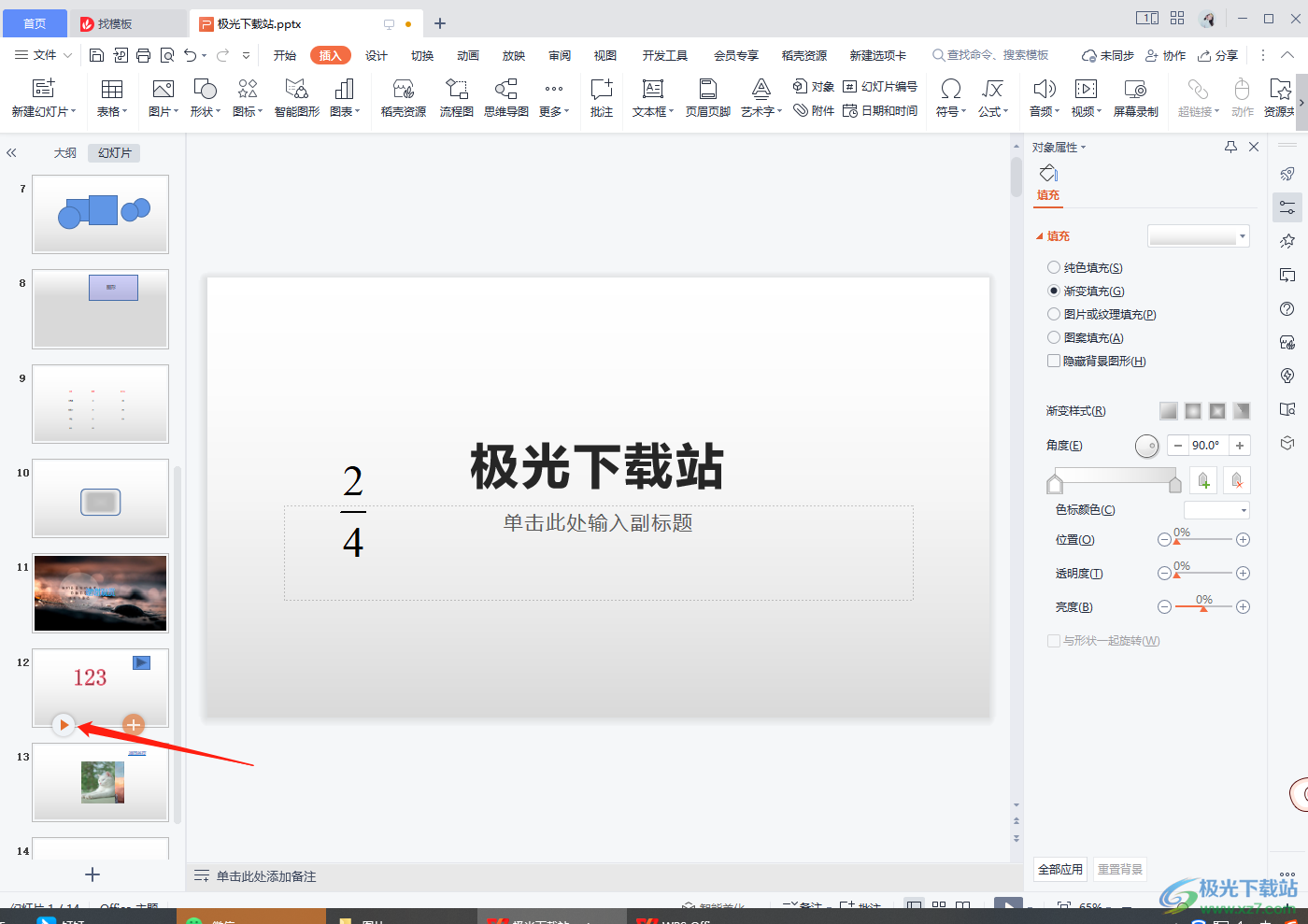
5.进入到播放页面之后,点击我们设置好的动作按钮即可返回到第一页幻灯片。
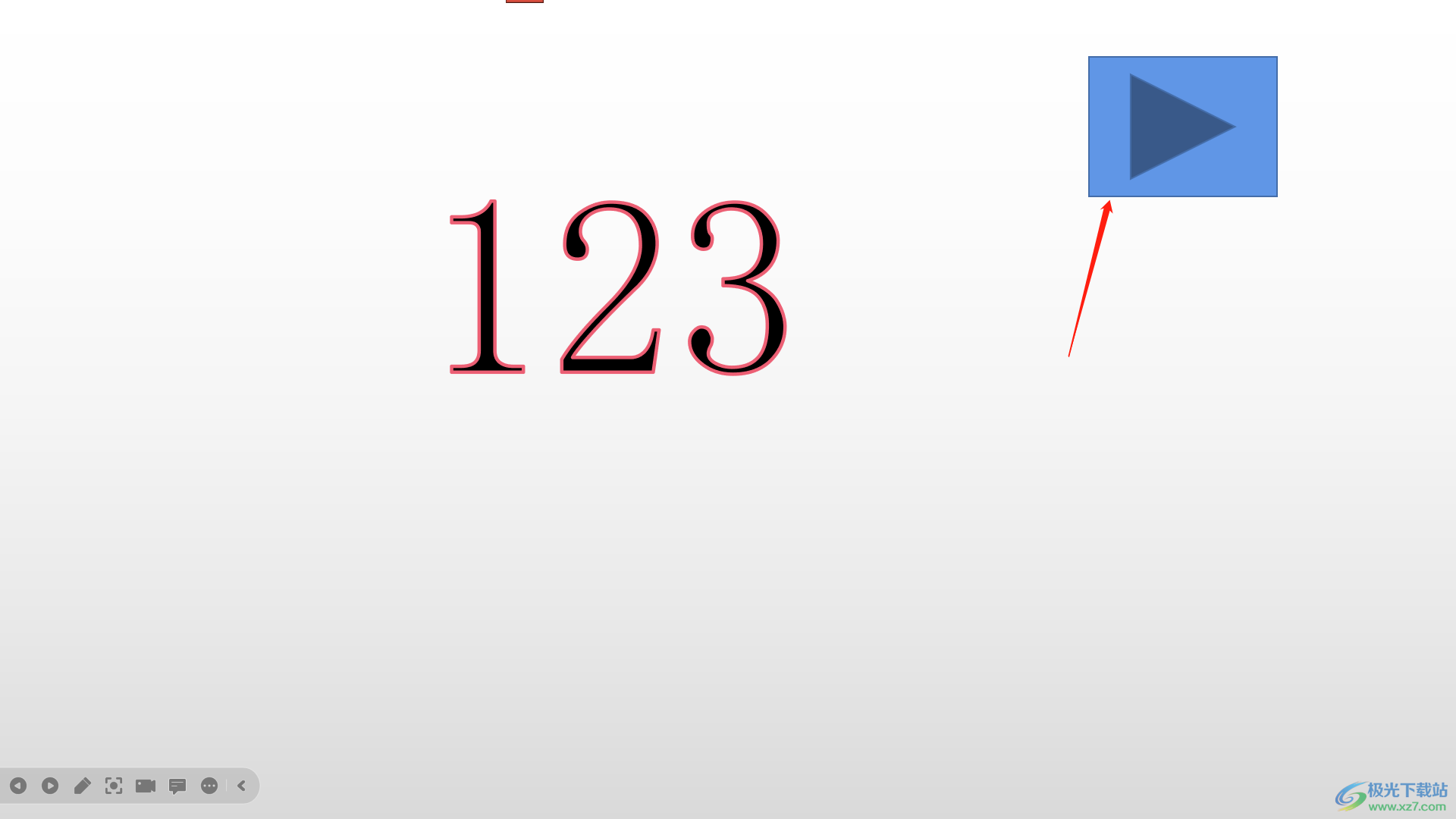
以上就是关于如何使用WPS PPT设置返回首页的具体操作方法,以上是两种返回首页的方法,这两种方法操作起来都比较简单,设置了返回首页的快捷方式之后,可以很方便的帮助我们节省返回首页的操作步骤,需要的话可以试试哦。

大小:176.00 MB版本:v11.1.0.10214 官方版环境:WinAll
- 进入下载

网友评论