XMind怎么导出为PDF
时间:2022-12-30 15:08:06作者:极光下载站人气:855
在xmind中完成思维导图的编辑后,我们可以根据自己的需要选择想要的导出格式。比如我们可以看将思维导图导出为PDF文件格式,将思维导图导出为PDF格式后可以保证其他人可以方便地打开思维导图,并且保证思维导图的格式不变,同时还可以保证其他人不能轻易修改导图中的内容。那小伙伴们知道点播XMind中如何将思维导图导出为PDF格式吗,其实方法是非常简单的。我们只需要在界面左上方点击三条横线图标后,在子选项中中的并点击导出和PDF按钮就可以轻松进行导出了。我们也可以通过打印的方法将思维导图导出为PDF,操作起来也是很简单的。接下来,小编就来和小伙伴们分享具体的操作步骤了,有需要或者是感兴趣的小伙伴们快来和小编一起往下看看吧!
操作步骤
第一步:打开需要导出为PDF格式的XMind思维导图,在界面上方点击“格式”图标可以打开侧边栏在右侧设置想要的样式效果;
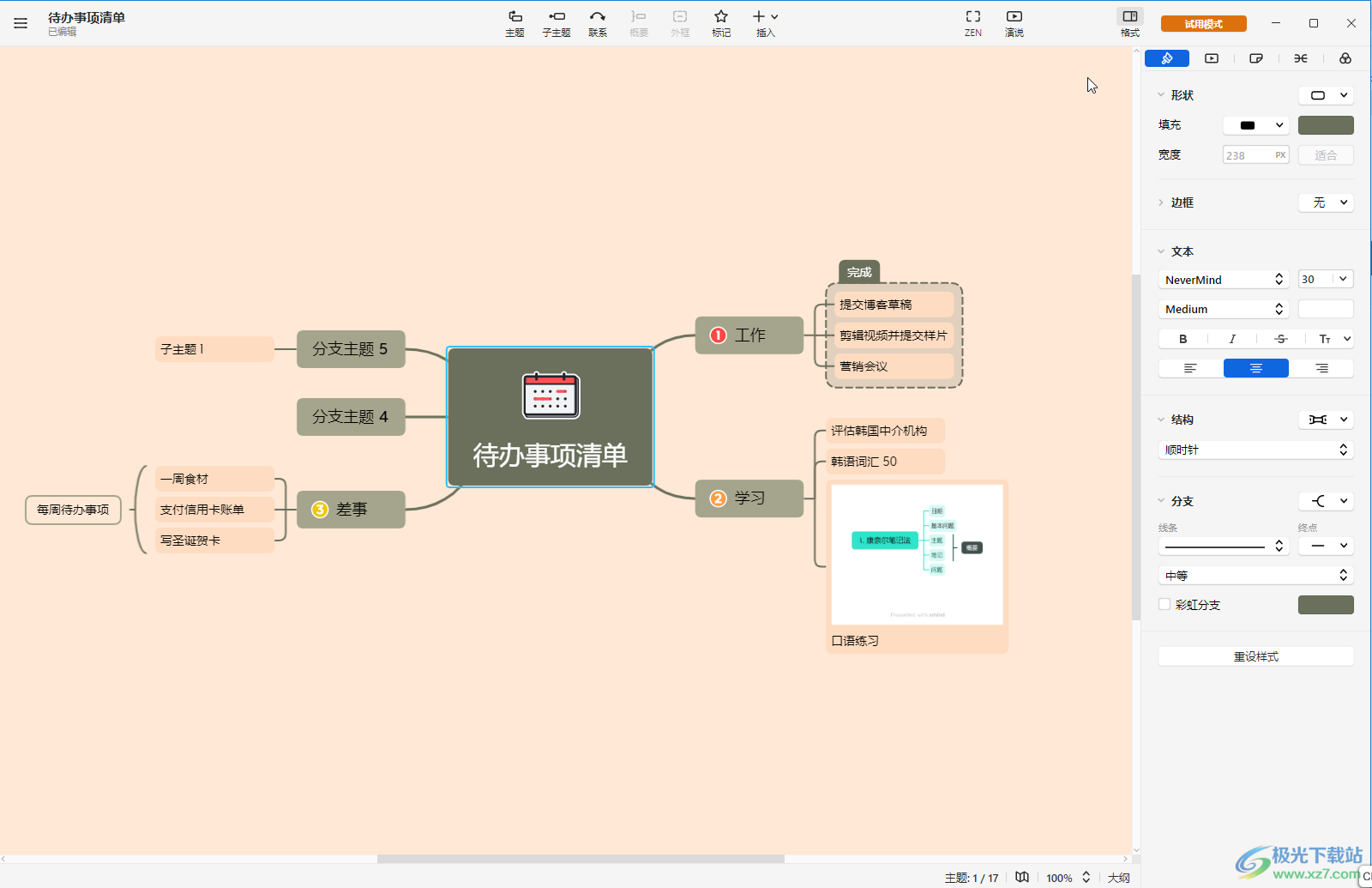
第二步:方法1.完成思维导图的编辑后,在界面左上角点击三条短横线图标,接着点击“导出”按钮,并在子选项中点击选择“PDF”;
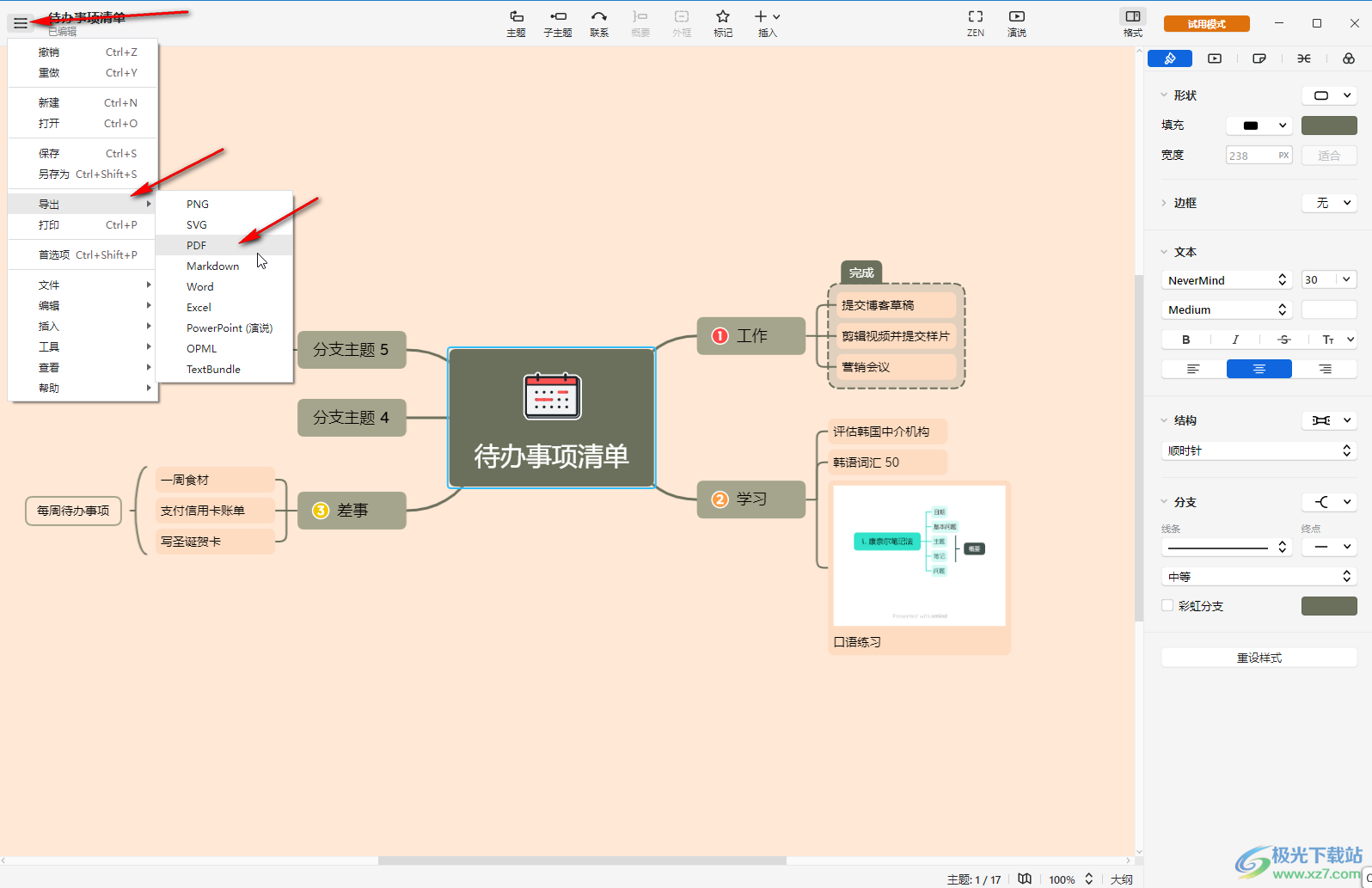
第三步:然后在打开的窗口中设置想要的导出选项,点击“导出”按钮就可以了;
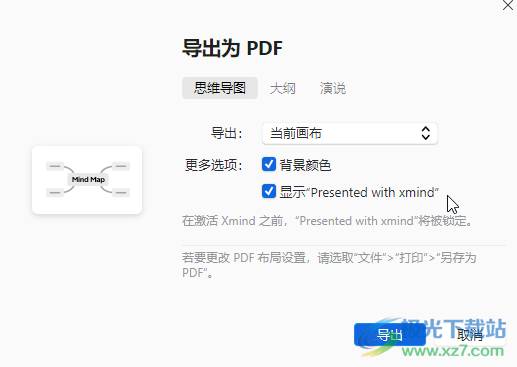
第四步:方法2.完成思维导图的编辑后,按下Ctrl+P键,或者在界面左上方点击三条短横线图标后点击“打印”按钮;
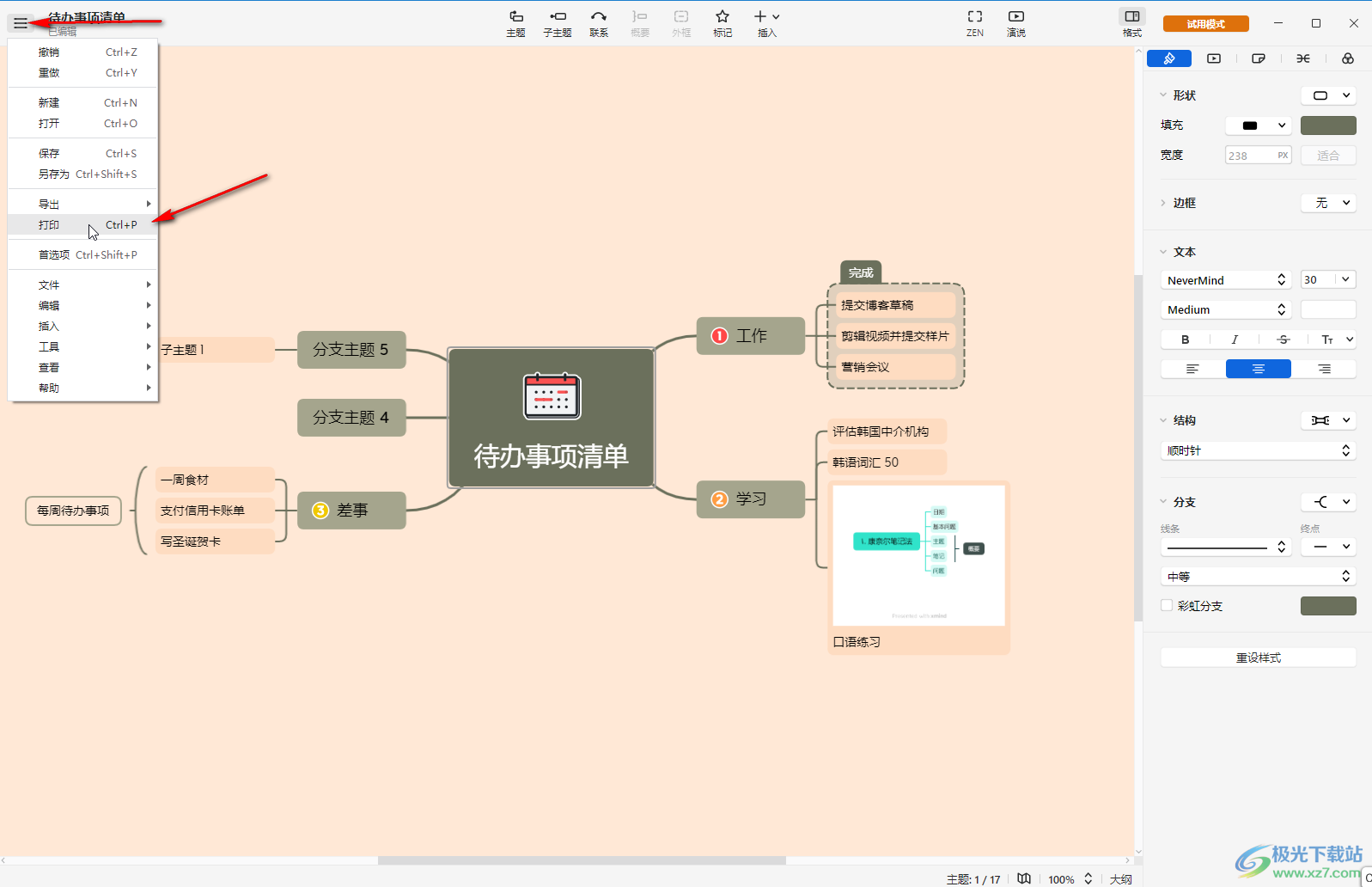
第五步:接着在打开的窗口中点击“打印机”处的下拉箭头选项“另存为PDF”,或者“另存为wps PDF”;
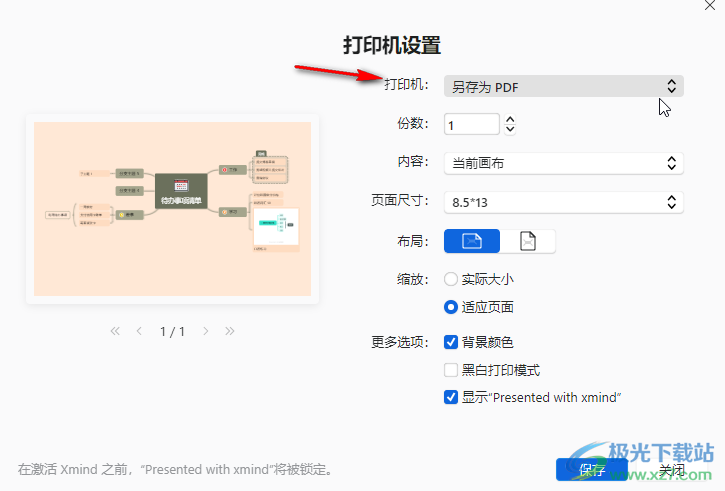
第六步:接着可以设置打印的份数,打印当前画布或者全部画布,设置想要的尺寸,设置横向布局或者纵向布局,设置思维导图适应页面大小或者保持实际大小,还可以点击设置背景颜色等参数,然后点击“保存”按钮;
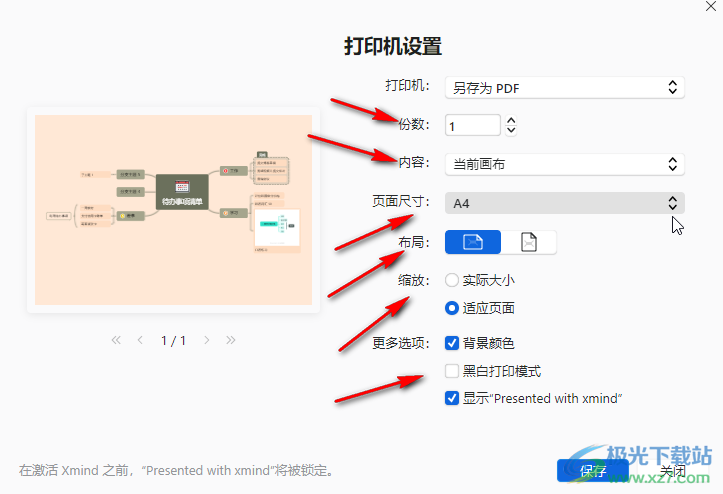
第七步:然后在打开的窗口中设置想要的保存位置和文件名称,点击进行保存就可以了。
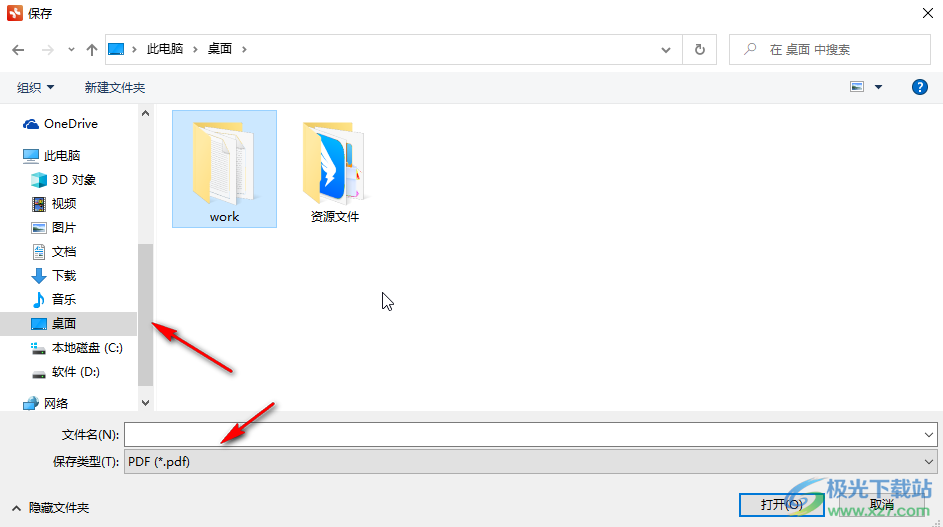
以上就是电脑版XMind中导出为PDF的方法教程的全部内容了。通过上面的教程截图我们可以看到,在“导出”按钮的子选项下,我们还可以点击导出为PNG格式的图片,导出为SVG格式,导出为word文档,导出为excel表格,导出为powerpoint演示文稿等等格式,小伙伴们可以按需选择想要的的导出格式。在三条横线图标下,我们还可以点击设置首选项,点击进行保存,打印,插入,编辑等等。
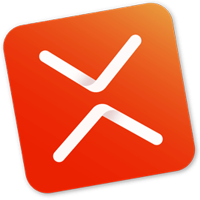
大小:77.20 MB版本:v10.3.0 最新版环境:WinAll
- 进入下载

网友评论