极速PDF阅读器如何批量打印PDF文档
时间:2023-01-12 09:39:54作者:极光下载站人气:127
一些小伙伴在使用极速pdf阅读器的时候,想要对PDF文档进行批量打印,但是却不知道如何设置,一般不管你使用的是哪一种办公软件,有时候都会涉及将文档进行打印的设置操作,一般在打印的时候都是我们自己来调整打印的相关参数,比如打印的范围、打印的份数等操作,而想要对PDF文档进行批量打印的话,其实我们只需要调整一下打印的范围以及打印的份数就可以了,那么打印出来的效果就会是自己需要的,现在我们一起来看看如何使用极速PDF阅读器如何进行批量打印的具体操作方法吧,需要的小伙伴可以看看。
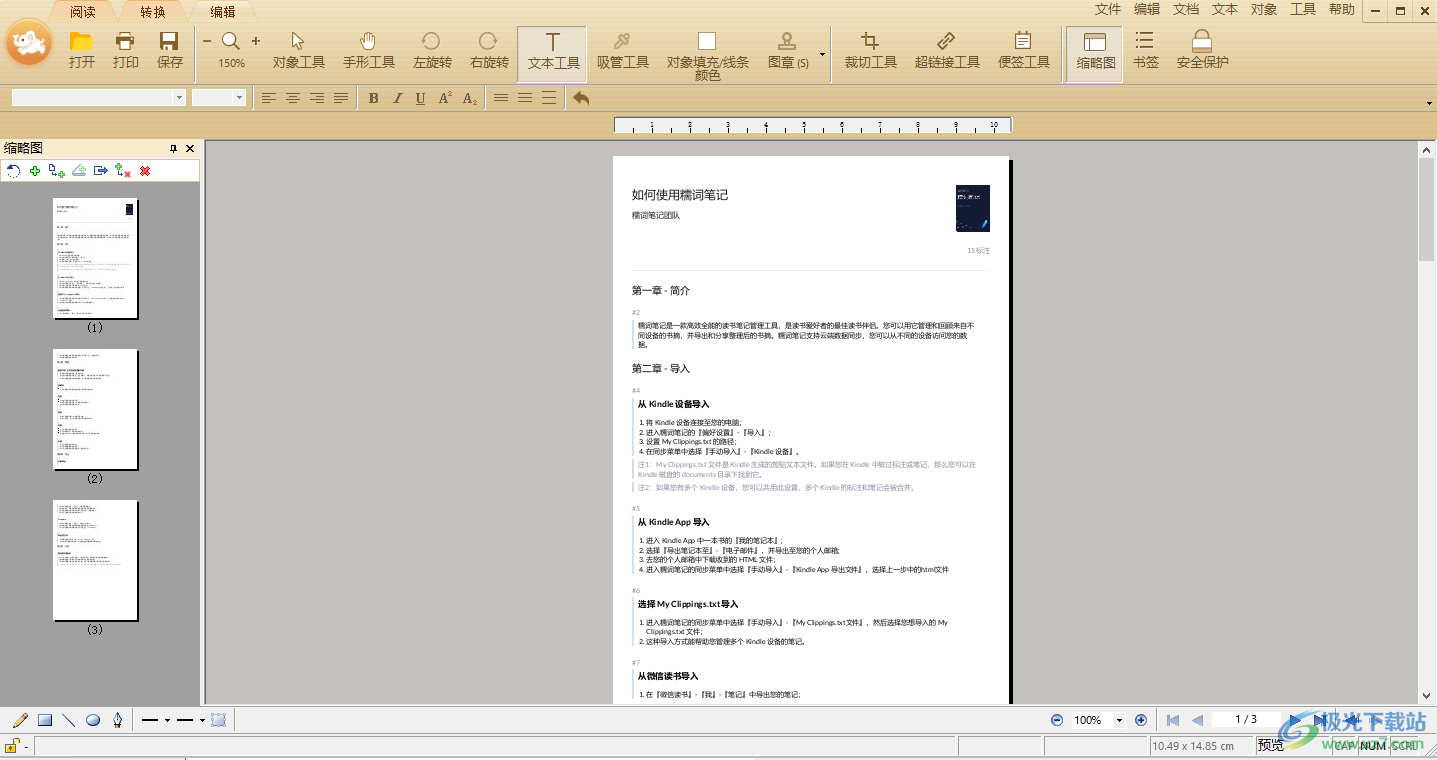
方法步骤
1.想要通过极速PDF阅读器软件批量打印PDF文档,那么就需要将PDF文档导入到该软件中,点击【打开文档】按钮进行PDF文档的导入。

2.导入好PDF文档之后,直接将鼠标移动到上方的【打印】选项的位置单击一下。
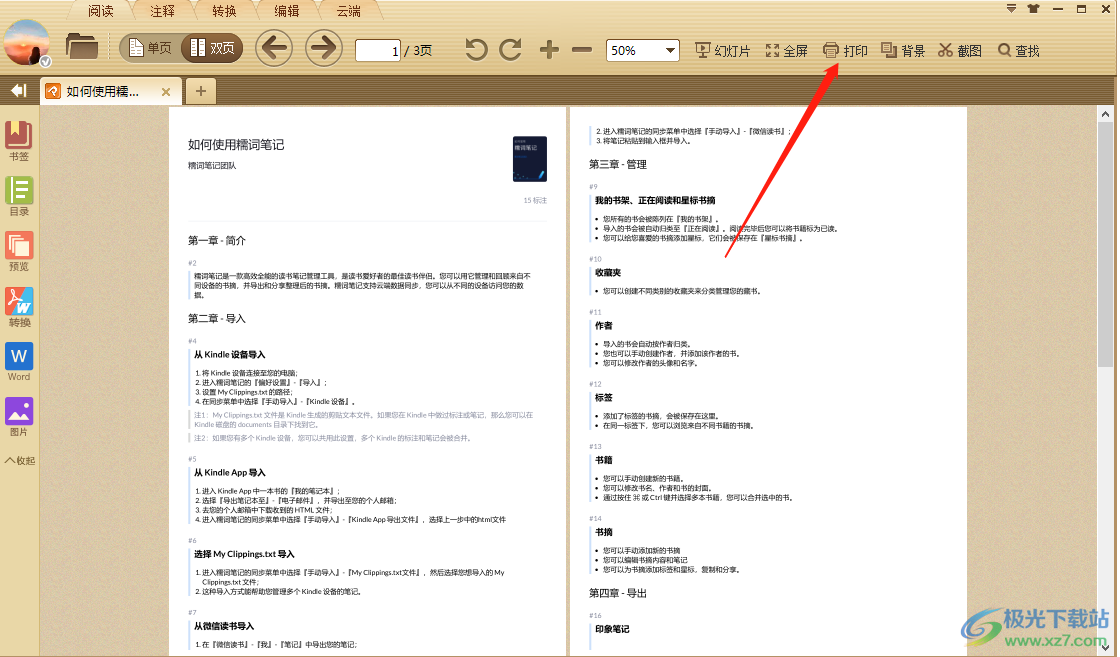
3.接着就弹出了一个打印的窗口,在该窗口下方【页面范围】下,根据自己的需要来勾选,如果你只想要打印文档中的某几个页面,那么勾选【页码】即可,然后在后面的框中输入需要打印的页码,如果想要打印1页到3页,那么就输入【1-3】,如果想要打印第1页和第3页,那么就输入【1,3】即可。
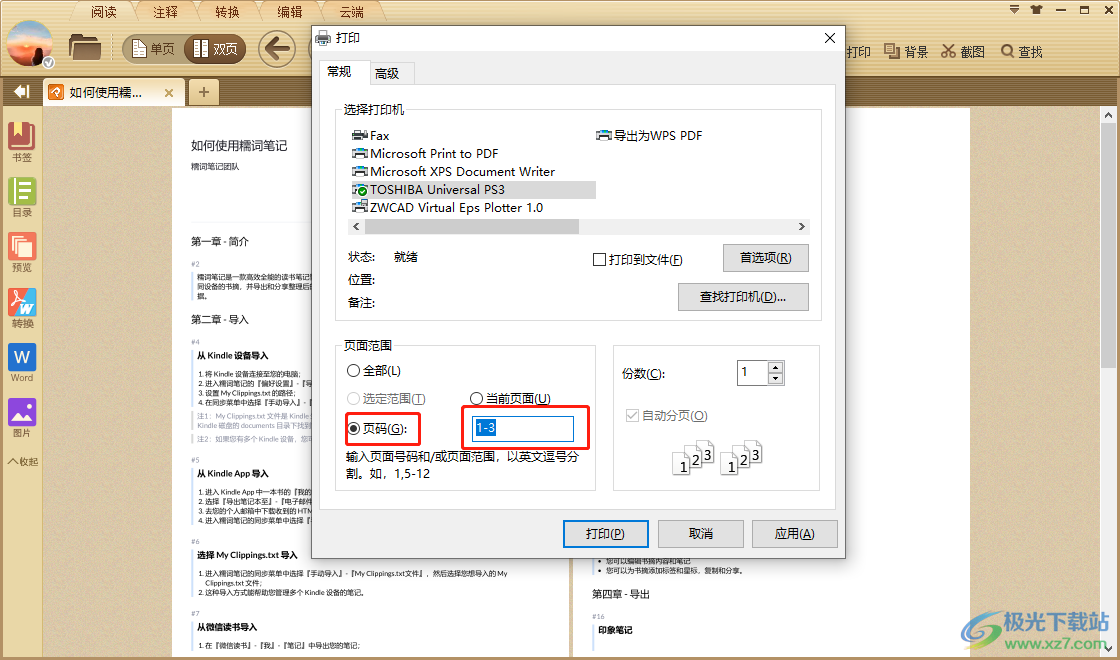
4.然后再在右侧的【份数】的框中输入自己想要打印的份数,比如想要打印7份,那就输入【7】就好了。
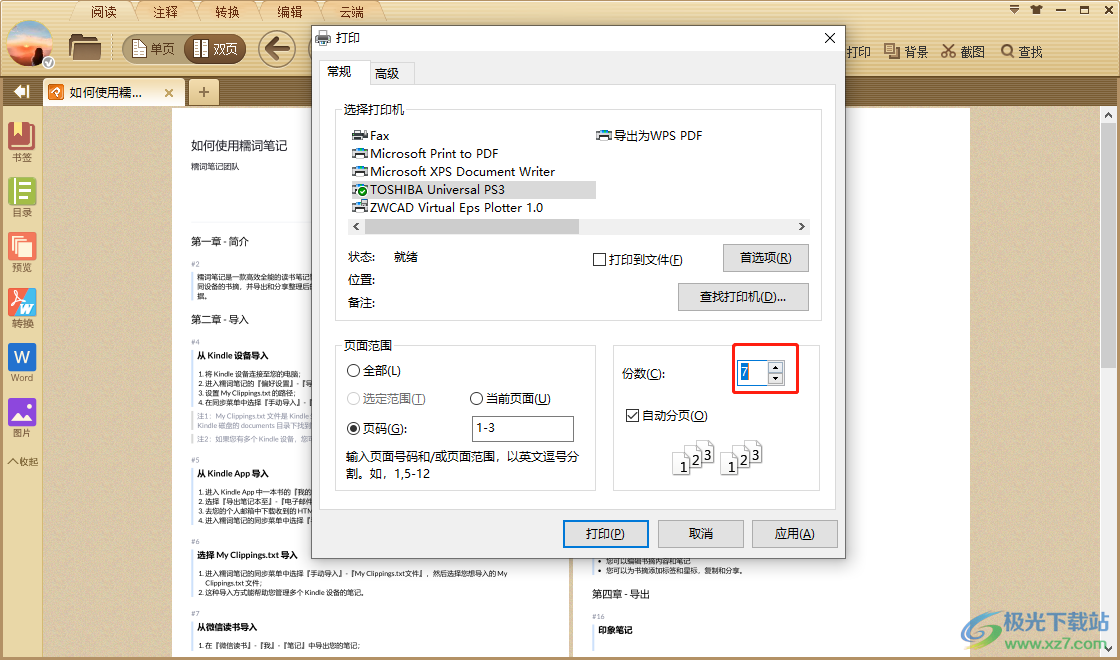
5.设置完成之后,先点击【应用】按钮,再点击【打印】按钮即可进行打印。
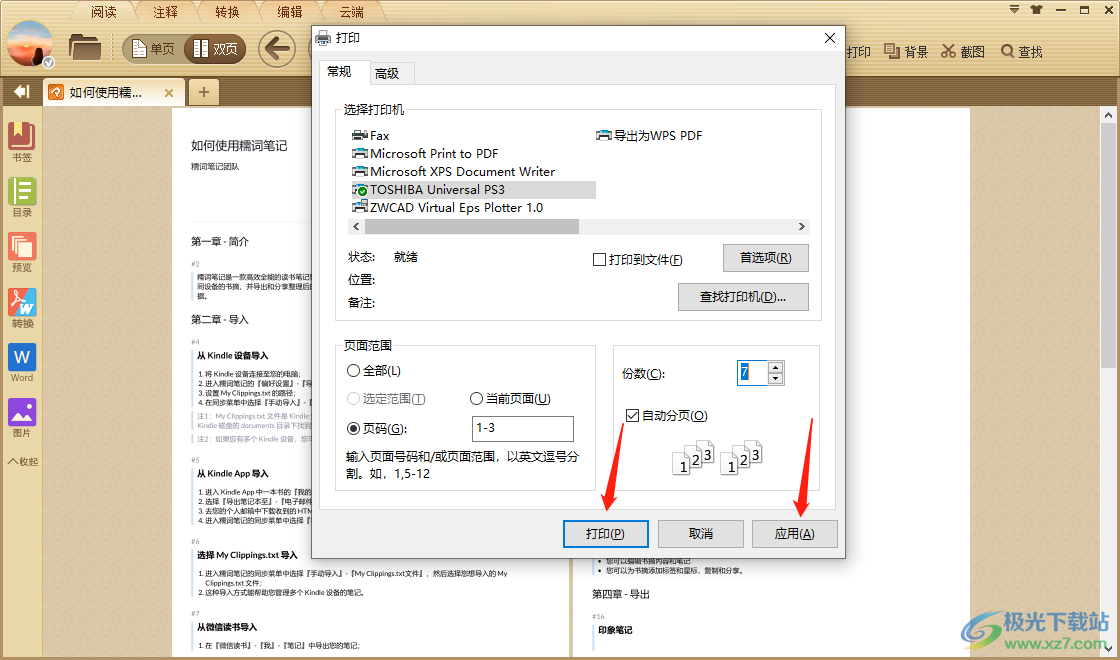
以上就是关于如何使用极速PDF阅读器批量打印PDF文档的具体操作方法,我们在使用该阅读器的时候,你可以根据自己的需要对PDF文档进行打印操作,想要批量打印文档的话,直接对页面范围和打印份数进行调整就好了,需要的小伙伴可以操作试一下。

大小:9.56 MB版本:v3.0.0.3002 最新版环境:WinAll, WinXP, Win7, Win10
- 进入下载

网友评论