PPT中smartart图形快速调整层级的方法教程
时间:2023-01-16 12:00:48作者:极光下载站人气:624
在powerpoint演示文稿中编辑内容时,我们可以在“插入”选项卡中点击“smartart”按钮后添加想要的smartart图形,比如我们可以添加一些流程图,列表图,关系图,层次结构图,矩阵图等等。添加之后我们可以直接在其中输入自己的内容,设计想要的格式样式。如果后续我们需要调整不同内容之间的层次级别,小伙伴们知道具体该如何进行操作吗,其实操作方法是非常简单的。我们可以通过多种方法进行调整。小编这里为小伙伴们带来两种比较常用和简单的方法,小伙伴们可以打开自己的PPT文件后一起进行操作。接下来,小编就来和小伙伴们分享具体的操作步骤了,有需要或者是有兴趣了解的小伙伴们快来和小编一起往下看看吧!
操作步骤
第一步:在PPT文件的“插入”选项卡中点击“smartart”按钮可以插入想要的图形,并在其中编辑自己的文字内容;

第二步:方法1.点击选中smartart图形,点击左侧如图所示的箭头图标;
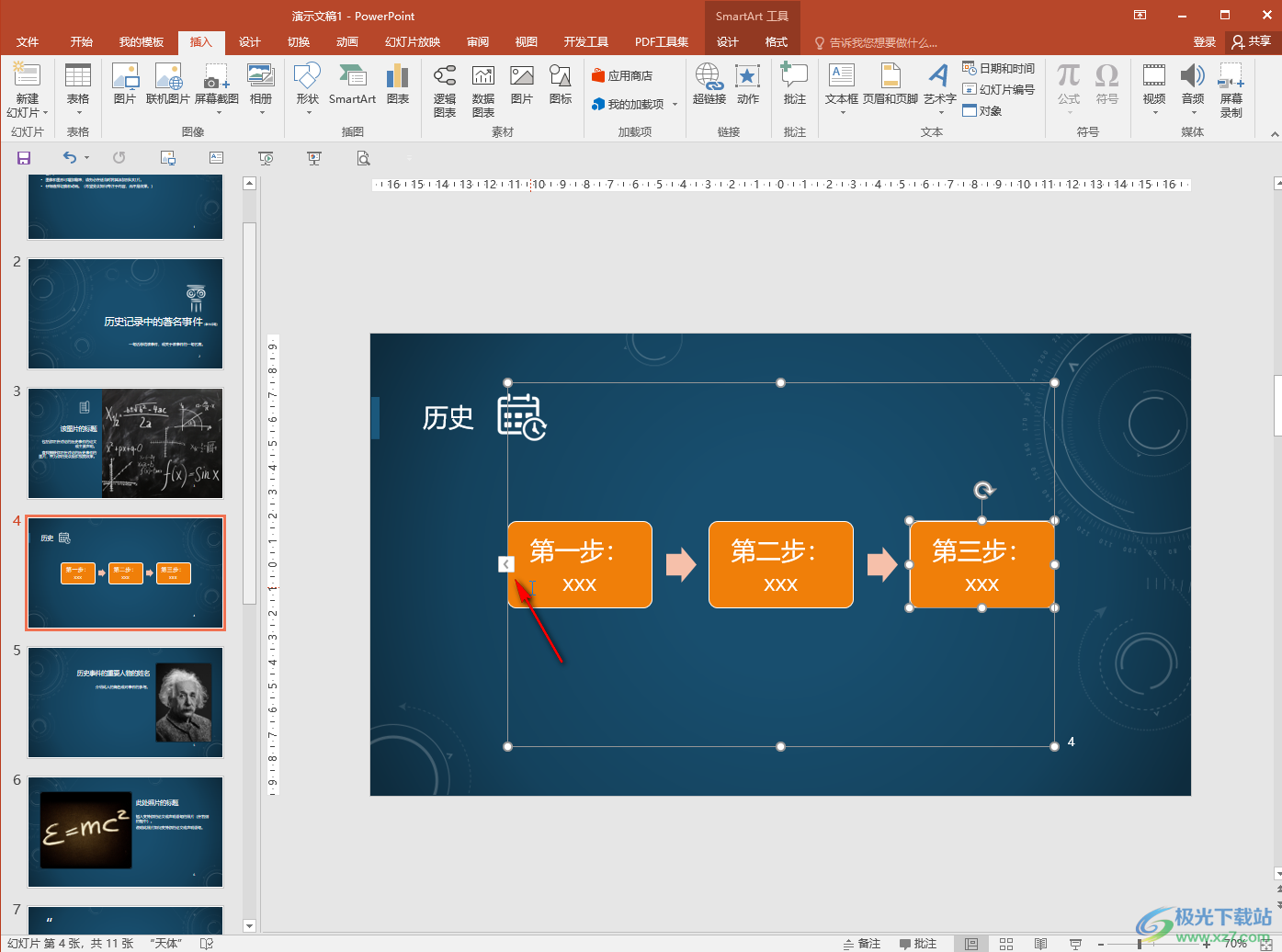
第三步:在展开的侧边栏,点击选中需要调整层级的内容,按下tab键就可以进行降级操作了;
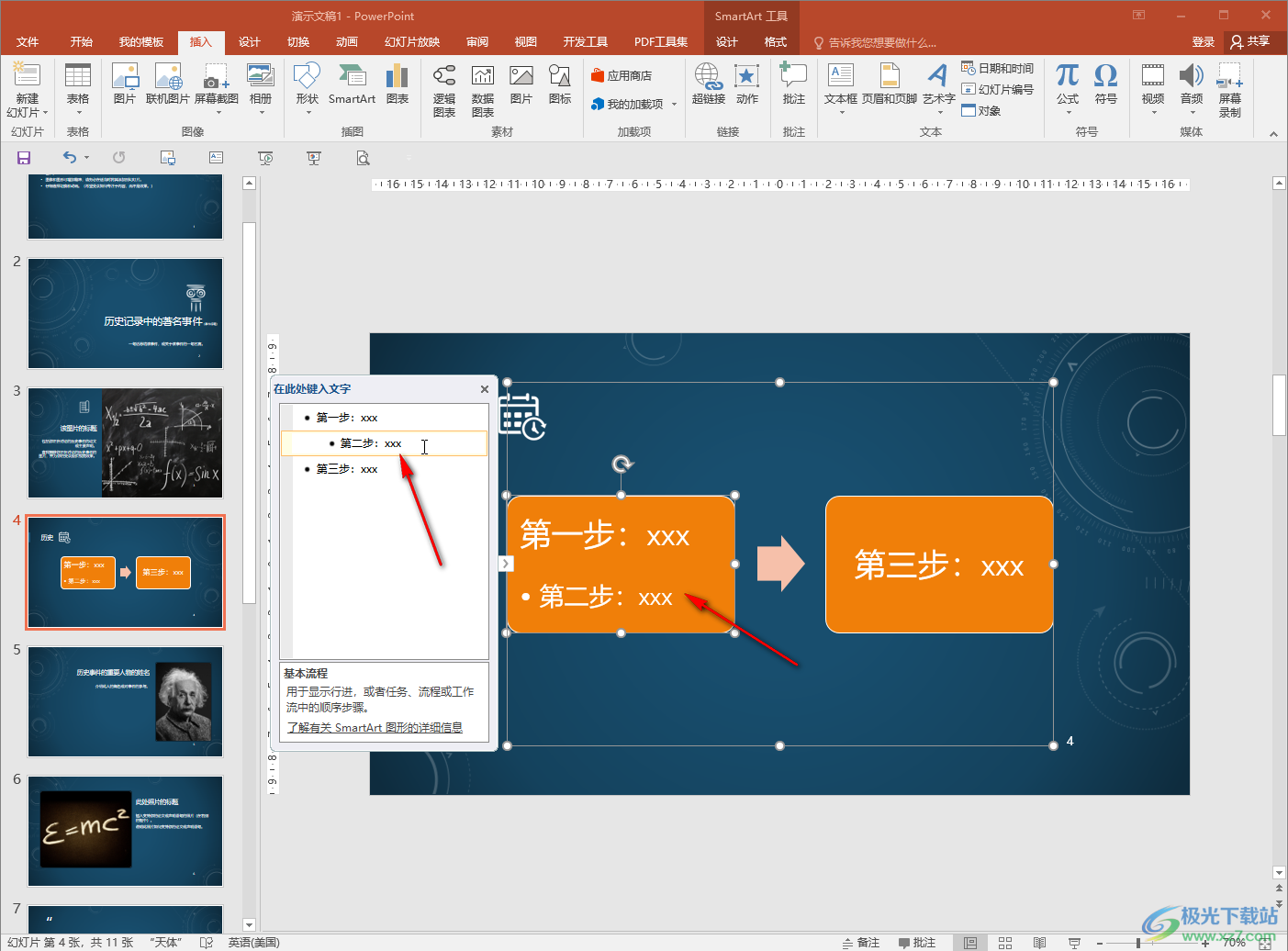
第四步:按下shift+tab键就可以进行升级操作了;
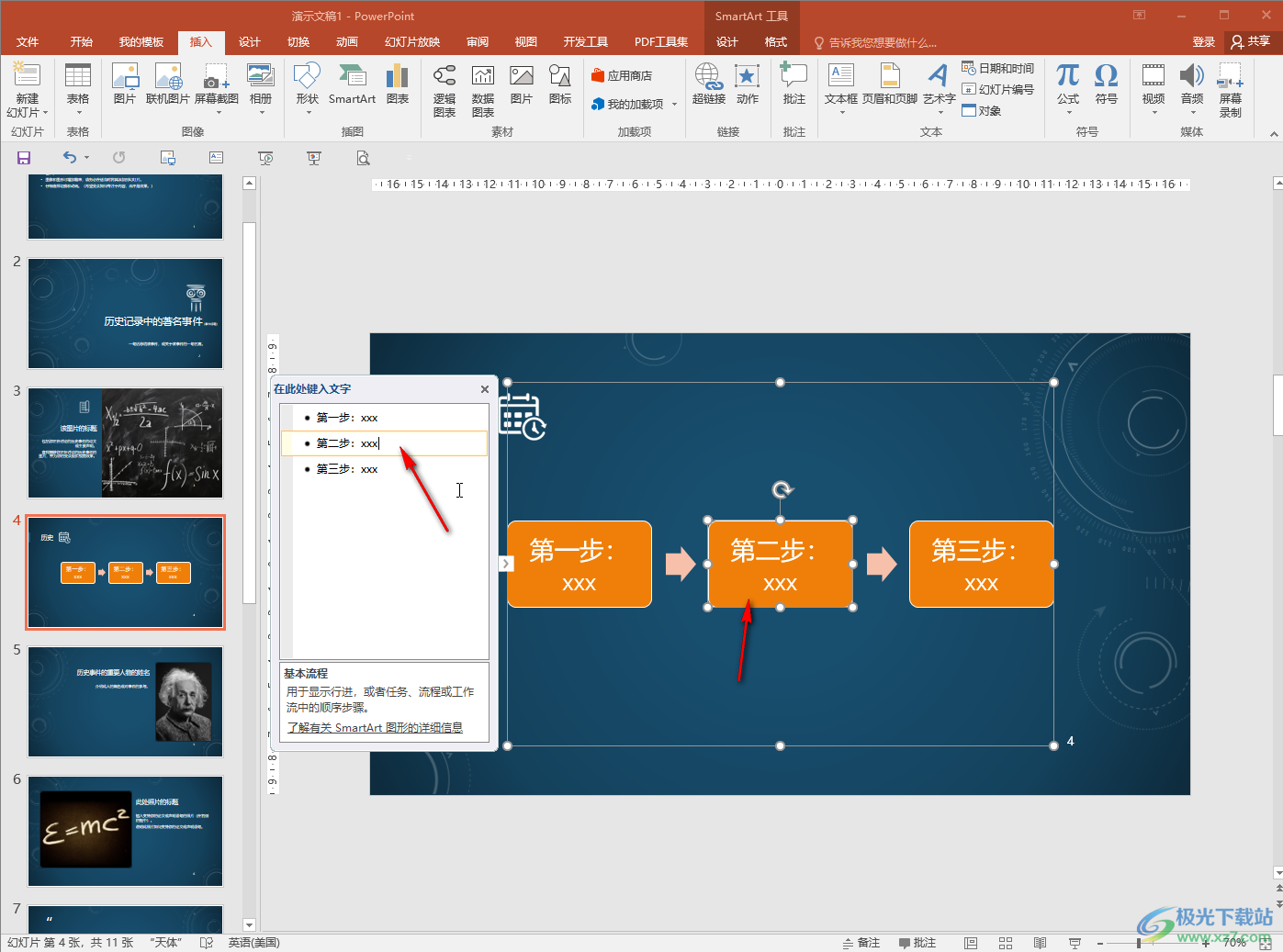
第五步:方法2.点击选中smartart图形后,在界面上方的“smartart工具”下,点击“设计”选项卡,然后在左侧就可以看到“升级”和“降级”按钮了,点击一下“降级”按钮就可以将选中的内容进行降级处理了;
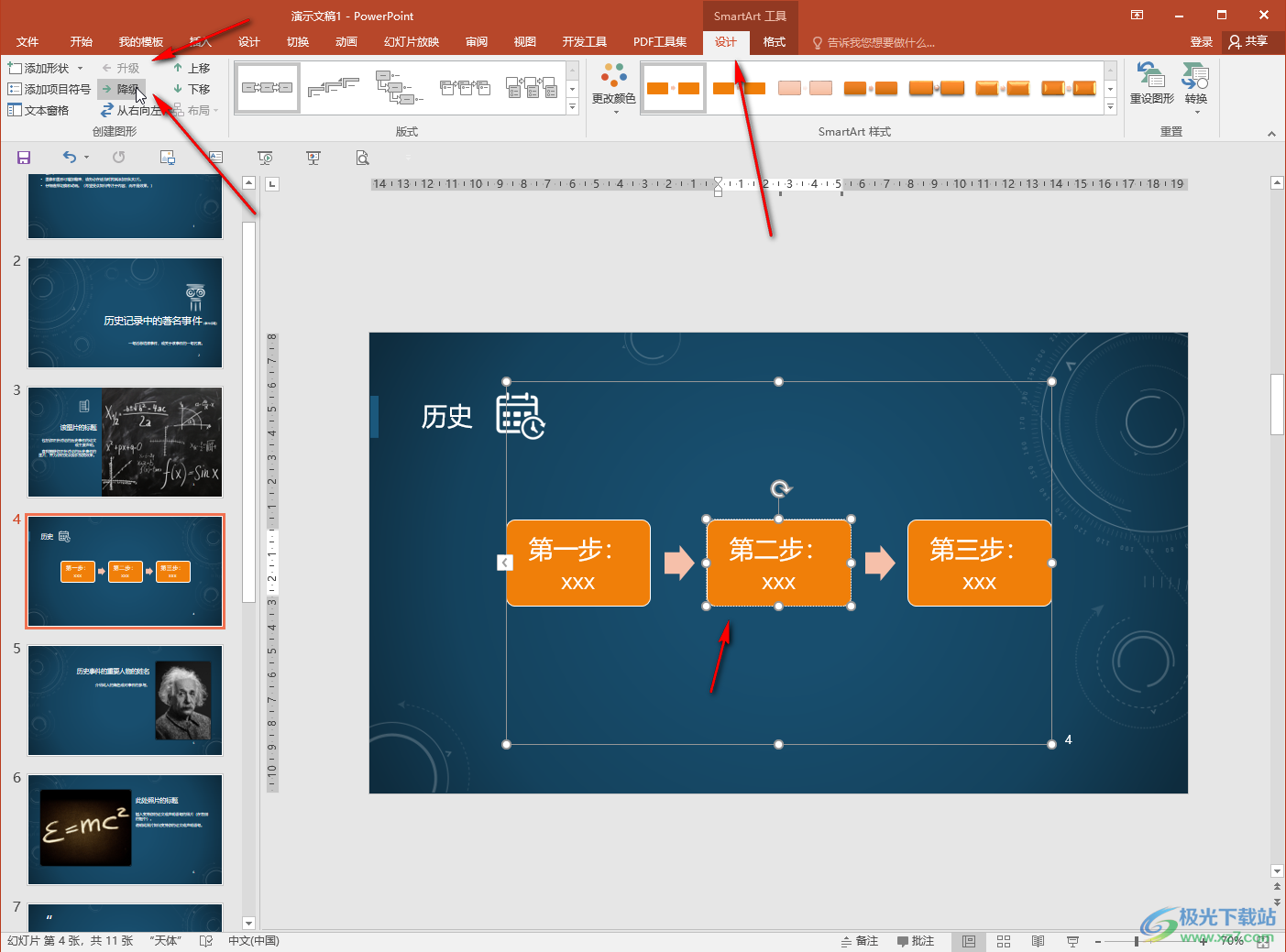
第六步:点击“升级”按钮可以将内容上升一级。
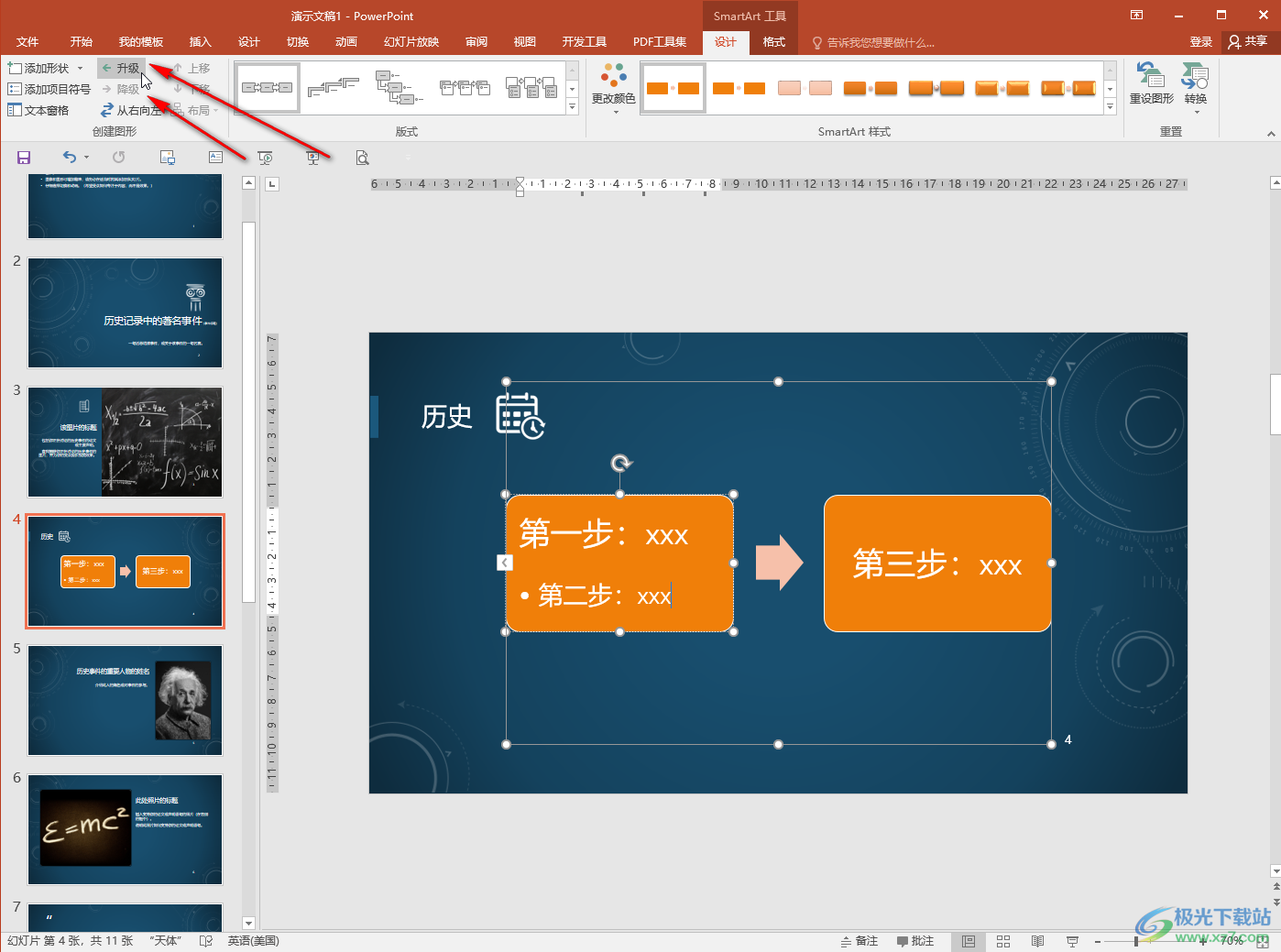
以上就是PowerPoint演示文稿中调整smartart图形层级的方法教程的全部内容了。通过上面的教程我们可以看到,在“smartart工具”下的“设计”选项卡,还有“上移”和“下移”按钮,调整不同内容直接的顺序,小伙伴们可以根据自己的实际需要进行调整操作。

大小:10.22 MB版本:永久激活版(附激活密钥)环境:WinXP, Win7, Win10
- 进入下载

网友评论