Windows11设置自己喜欢的对比度主题的教程
时间:2023-02-09 16:27:20作者:极光下载站人气:258
众所周知电脑系统一直在更新与升级,能够很好的维持用户的使用体验,现在电脑迎来了windows11系统,这个系统只要是安装了正版Windows10系统的用户都可以免费下载安装,因此有许多用都会前去下载尝试,在这个系统中整合了许多功能,用户在使用的过程中少不了对个性化功能的设置,例如用户可以设置自己喜欢的桌面壁纸、主题颜色、锁屏界面等,最近就有用户想要设置自己喜欢的对比度主题,但是不知道怎么来解决,这个问题用户需要进入到个性化页面上找到主题选项,接着在对比度主题页面中来设置自己喜欢的样式即可,那么接下来就让小编来向大家介绍一下这个问题的方法步骤吧。

方法步骤
1.用户在电脑桌面上用鼠标右键点击空白处,将会弹出右键菜单
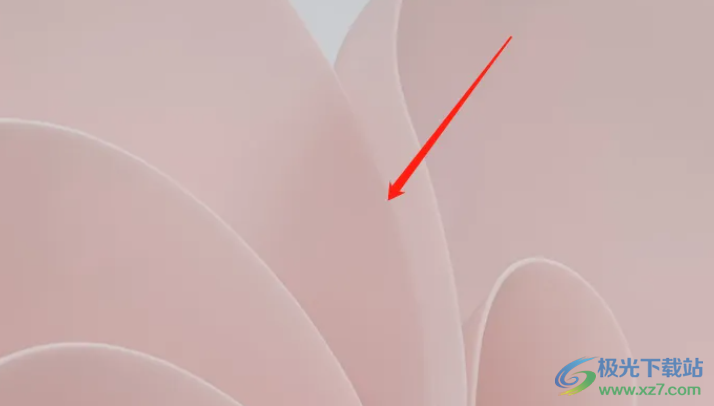
2.用户在打开的右键菜单中可以看到有查看、刷新、显示设置等选项,用户选择其中的个性化选项
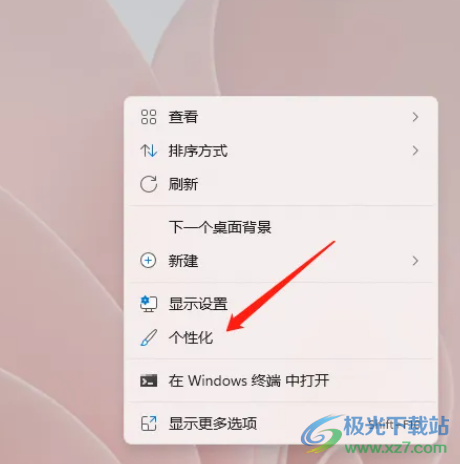
3.接着进入到个性化页面中,用户直接点击主题选项,页面将会跳转
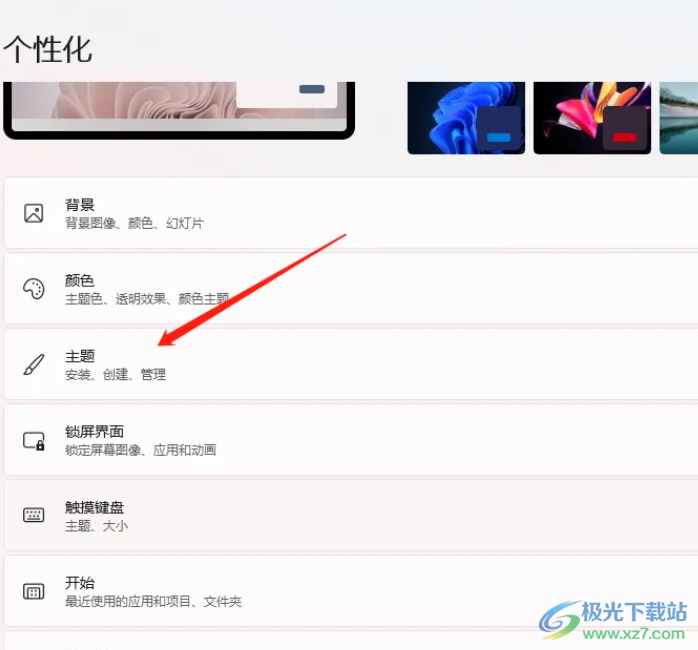
4.来到主题的详情页面中,用户需要在相关设置板块中点击对比度主题选项

5.这时用户进入到对比度主题页面中,在对比度主题选项的右侧点击下拉箭头,随后在拓展出来的选项中选择自己喜欢的样式
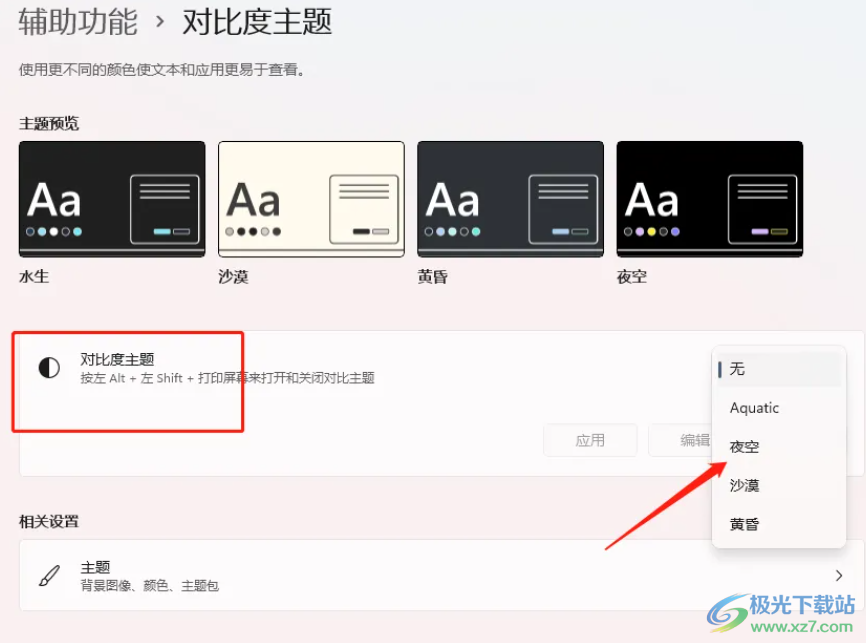
6.用户选择好自己喜欢的对比度主题样式后,直接按下下方的应用按钮就可以了
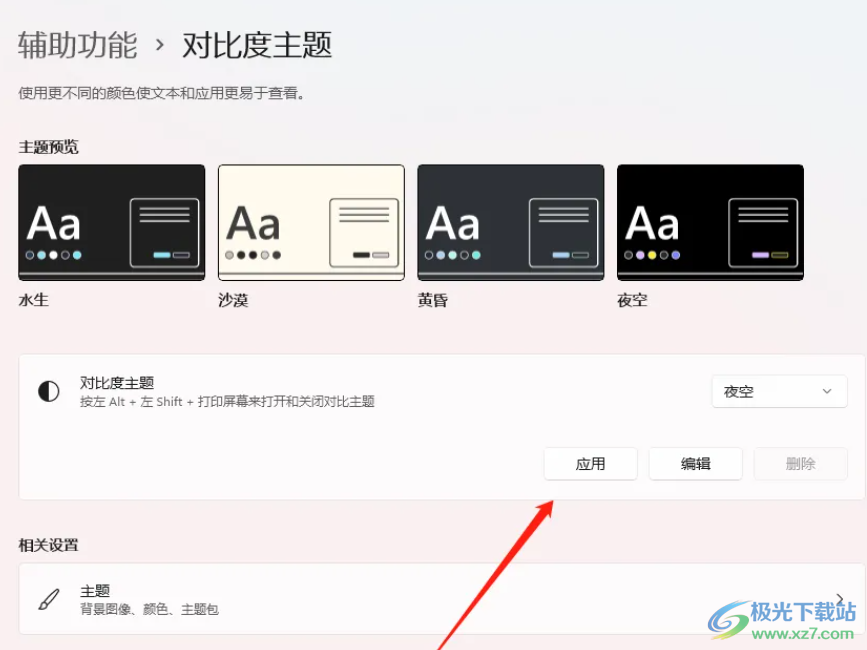
总的来说Windows11是一款很不错的操作系统,用户在使用时可以体验到不一样的使用感受,当用户需要设置自己喜欢的 助对比度主题时,直接在个性化页面中找到主题选项,接着在对比度主题选项中设置好自己喜欢的样式并按下应用按钮即可,所以大家赶快试试看吧。
网友评论