windows11查看系统版本号的教程
时间:2023-02-03 17:19:21作者:极光下载站人气:169
电脑系统不断的升级与发展,终于在2021年迎来了windows11版本,这个系统给用户提供了许多的创新功能,并且为了让用户提升工作效率,开发了一些灵活多变的功能设置,总之windows11一出现就受到了许多用户的喜欢,当用户在升级安装上windows11后,由于还不怎么熟悉难免会遇到一些问题,例如有用户问到了windows11如何查看系统版本号的问题,这个问题其实很好解决,用户直接在桌面上右击此电脑并打开属性页面,随后用户在此电脑属性页面中就可以获取版本信息了,相信有许多的用户很好奇查看的方法,那么详细的操作过程让小编来向大家介绍一下吧,感兴趣的用户也可以来看看,以备不时之需。
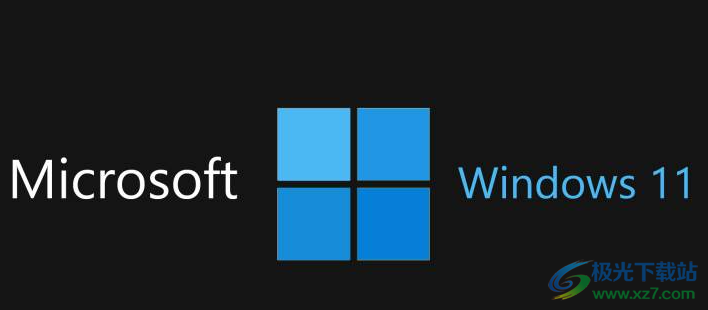
方法步骤
方法一
1.用户在电脑桌面上找到此电脑图标,并用鼠标右键点击,将会显示出相关的选项卡

2.接着用户在显示出来选项卡中,选择位于底部的属性选项,系统会打开新窗口
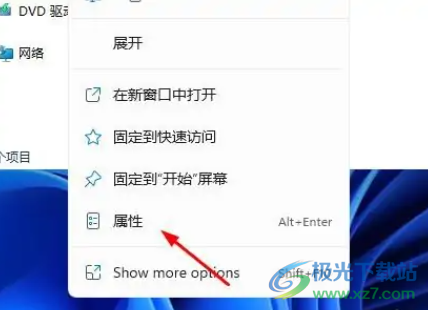
3.最后在打开的此电脑属性窗口中,直接在windows规格板块中即可看到系统的版本号信息
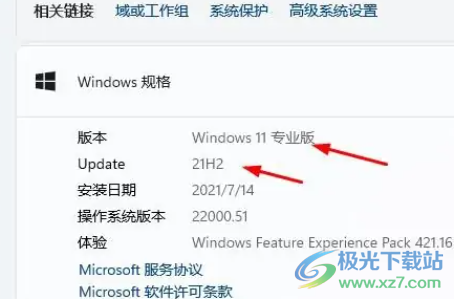
方法二
1.用户在电脑桌面下方的任务栏中点击开始图标,将会显示出相关菜单,用户直接点击设置选项
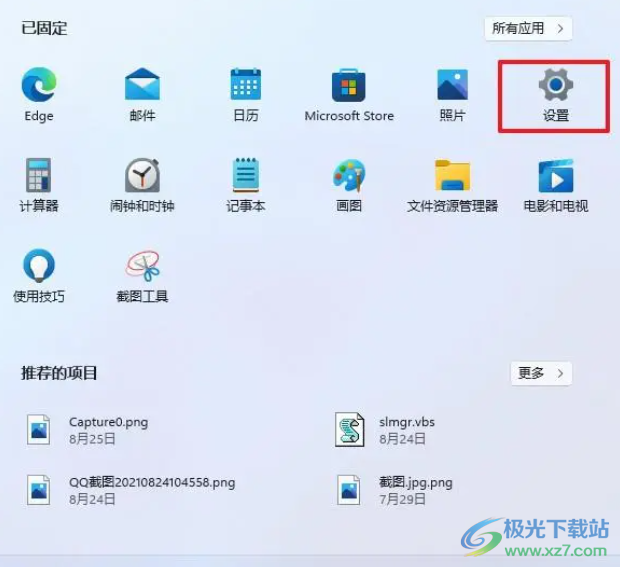
2.这时在打开的系统设置页面中,将左侧选项卡切换到系统上,接着右侧页面会显示出相关的选项,用户需要点击关于选项
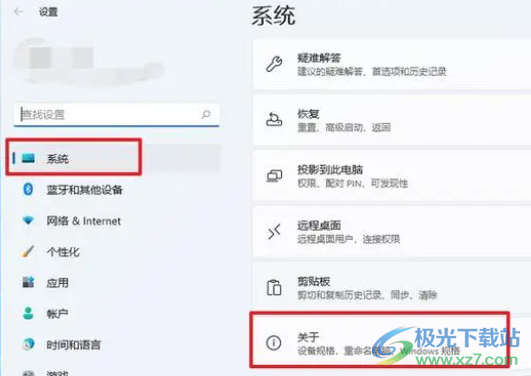
3.最后在打开的关于页面中用户就可以看到windows11系统的版本号信息了
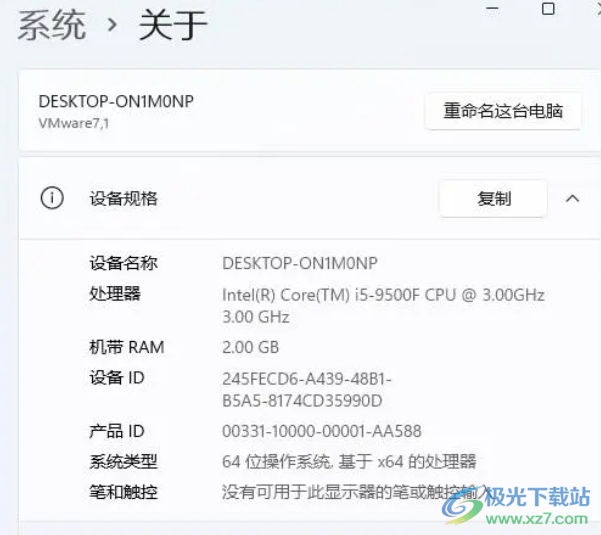
方法三
1.用户按下键盘上的win+r快捷键打开电脑的运行窗口,并在输入框中输入winver,接着按下回车按钮
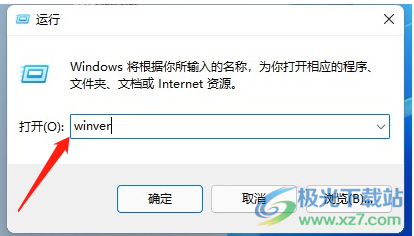
2.随后就会打开关于windows窗口,用户在里面就可以看到系统版本号的相关信息了
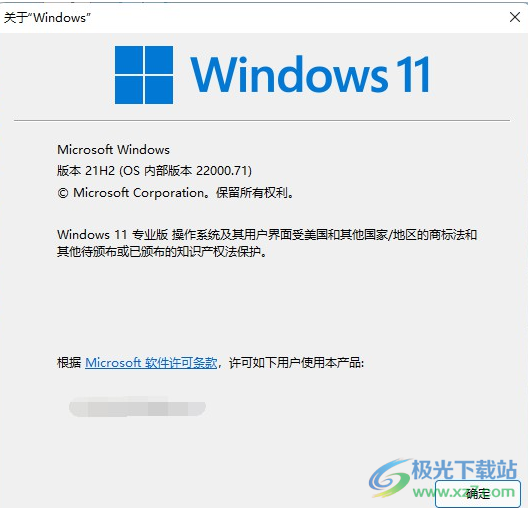
windows11简洁的界面受到了许多用户的喜欢,并且为用户提供了各种创新功能,当用户需要在windows11中查看系统版本号时,就可以参考这篇教程来操作,小编一共整理了三种方法,用户任选其中一种纸即可,因为操作的过程都很简单的,所以大家赶快来试试看吧。

网友评论