Windows11恢复自带记事本的教程
时间:2023-02-14 16:38:45作者:极光下载站人气:4847
windows11操作系统一发布,就有许多用户慕名前来下载,首先用户需要知道的是这个系统只要是安装了正版Windows10系统的电脑,都可以免费下载使用Windows11,所以这个系统吸引了许多用户前来使用,当用户在使用Windows11系统时,可以根据自己的需求来设置相关的功能,这样能够更加容易上手,最近小编看到有用户问到如何恢复系统自带记事本的问题,用户不小心将记事本删除,想要将其恢复就需要在设置页面中找到应用选项,接着进入到可选功能页面中找到记事本并点击安装按钮即可恢复,因此有需要的用户可以来看看下方小编的经验分享,希望小编的教程能够帮助大家解决问题。

方法步骤
1.用户在电脑桌面下方的任务栏中点击开始图标,接着在显示出来的开始菜单中点击设置图标
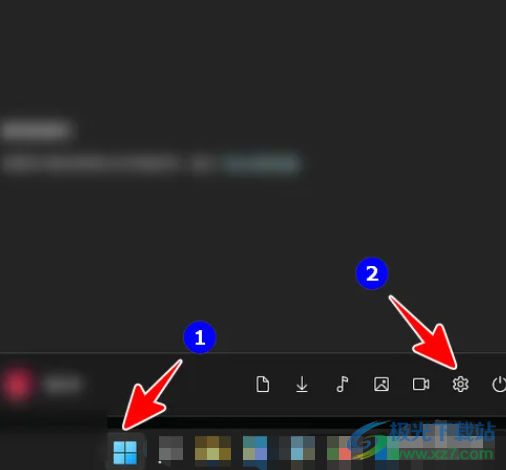
2.用户打开了系统设置窗口,用户需要点击左侧选项卡中的应用选项,右侧窗口将会展示出相关的功能选项
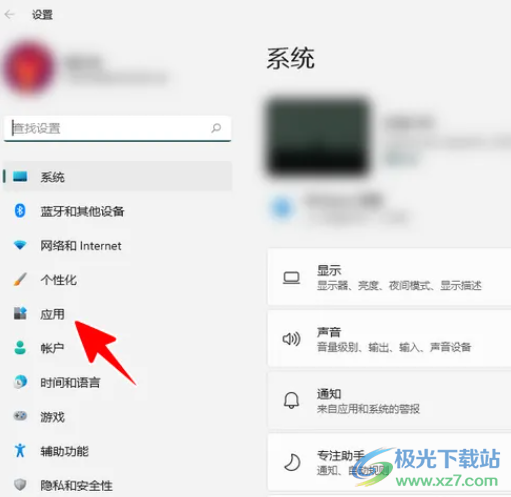
3.这时用户需要在右侧窗口中选择可选功能选项来进行设置,页面将会发生跳转
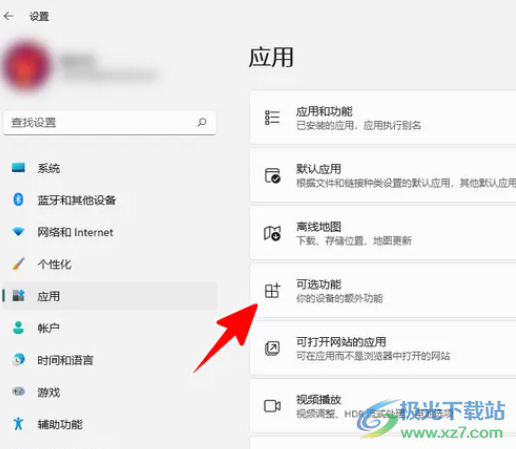
4.进入到可选功能页面中,用户直接点击添加可选功能右侧的查看功能选项即可
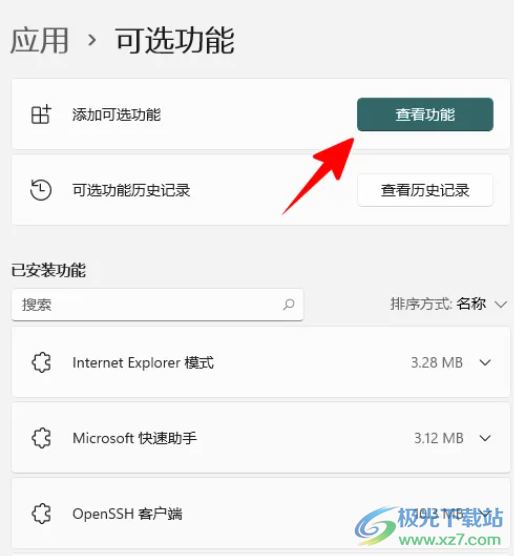
5.随后在打开的添加可选功能页面中,用户需要在搜索栏中输入记事本选项,接着勾选搜索结果
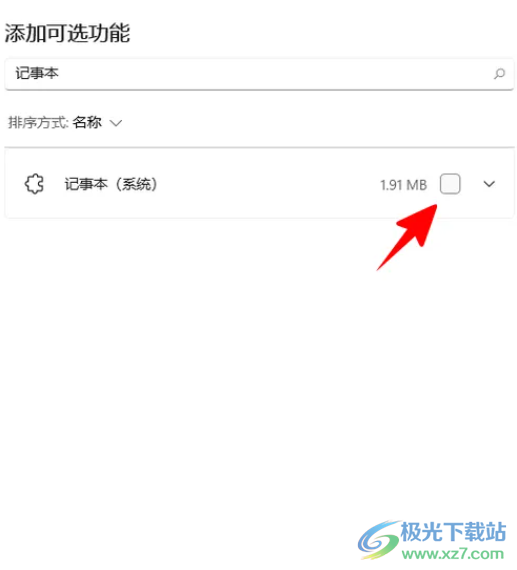
6.勾选后,用户在添加可选功能页面的左下角按下下一步按钮
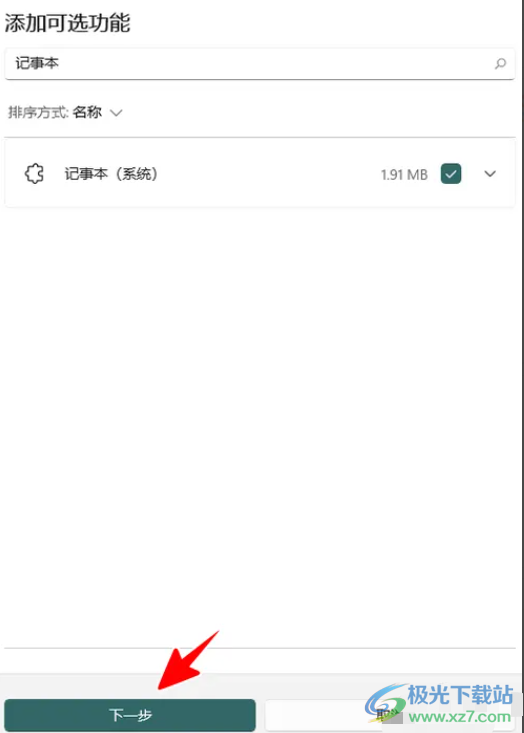
7.最后将会显示出安装按钮,用户一键点击并安装即可重新获取记事本
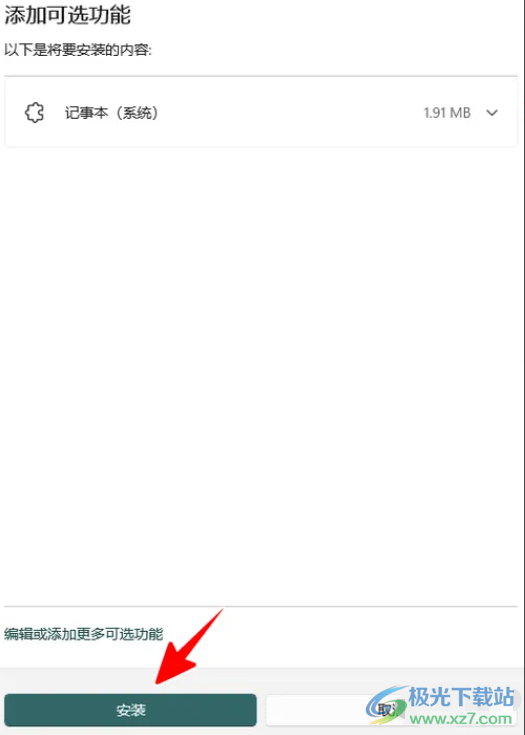
用户使用Windows11系统的过程中,有时会出现误删记事本的情况,这个情况相信有许多用户也会遇到,用户只需要在系统设置页面中找到应用功能,接着进入可选功能页面选择记事本并按下安装按钮即可重新获取,所以有需要的用户可以跟着小编的教程操作起来。
网友评论