windows11网页提示此站点连接不安全的解决教程
时间:2023-03-30 15:57:27作者:极光下载站人气:462
越来越多的用户在电脑上已经将系统升级到了windows11版本,这个版本的系统以提升用户办事效率为目的,为用户带来了全新的使用感受,在windows11系统中,用户可以体验到简洁且整齐的开始界面,能够帮助用户快速找到相关功能并进行下一步操作,因此windows11取得了不错的用户反响,当用户在电脑上浏览网页时,发现网页出现了安全警告,显示站点的连接不安全,如果是用户经常访问的网站,出现这样的错误提示,用户应该怎么来解决呢,其实操作的过程很简单,用户直接在浏览器的设置页面中来设置安全性即可解决,那么接下来就让小编来向大家分享一下这个问题详细的操作过程吧,希望用户能够喜欢。
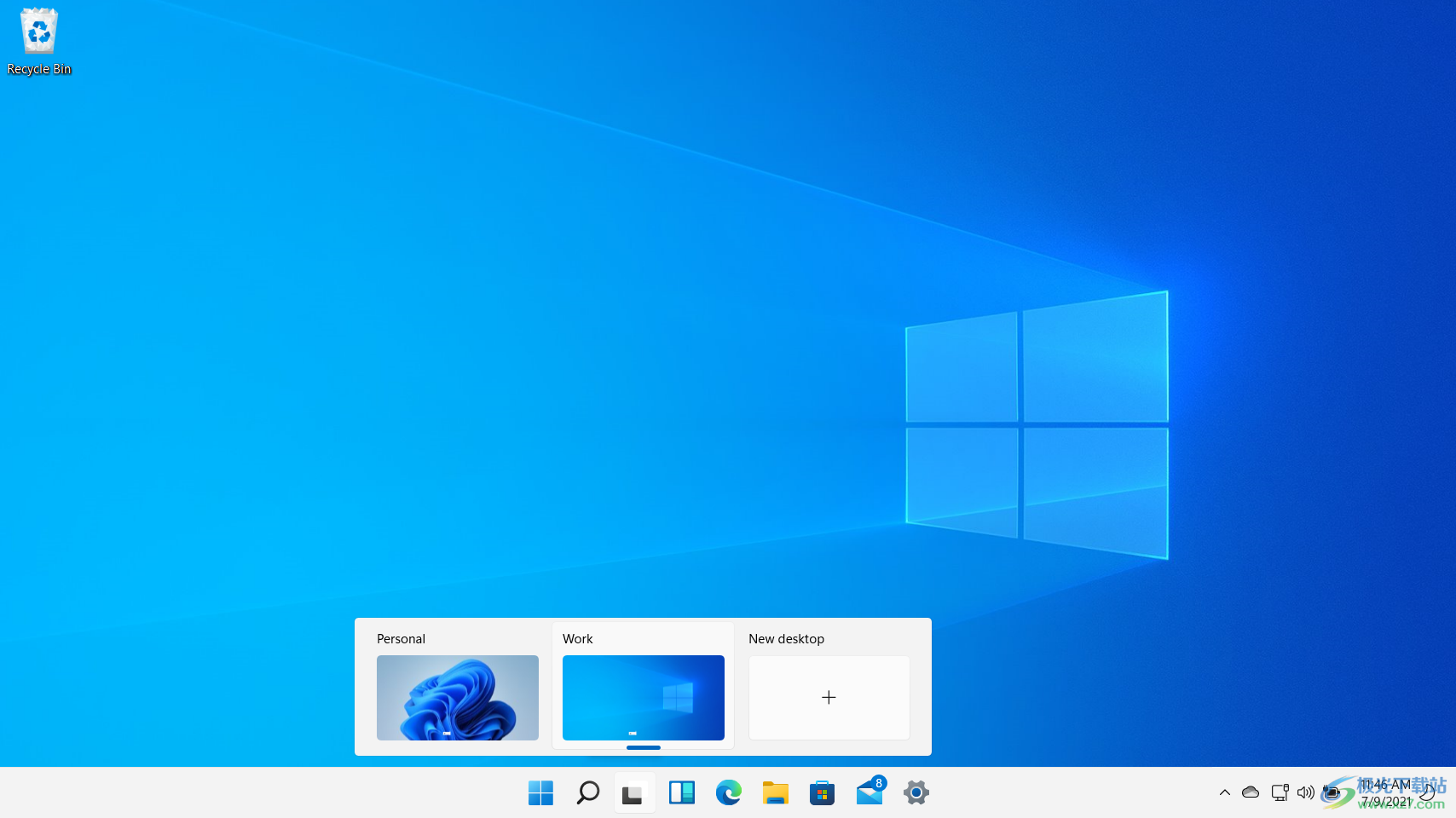
方法步骤
1.用户在电脑任务栏中点击开始图标,将会弹出开始菜单,用户选择其中的已固定板块的edge浏览器选项
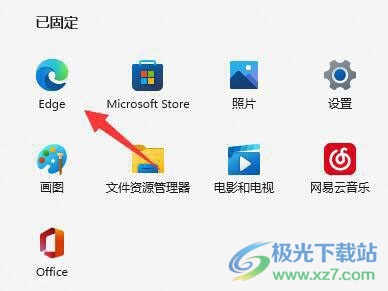
2.接着进入到edge浏览器窗口中,用户点击右上角处的三点图标,将会拓展出下拉菜单
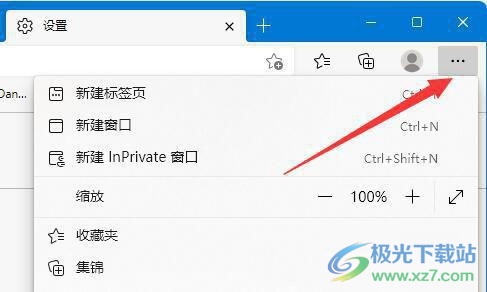
3.用户在展示出来的下拉菜单中选择位于底部的设置选项,页面将会发生切换

4.进入到浏览器设置窗口中,用户在左侧的选项卡中点击隐私、搜索和服务选项
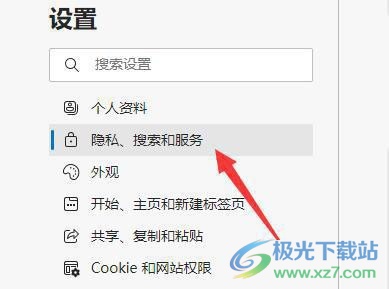
5.这时页面的右侧会显示出相关的功能选项,用户下划页面找到安全性选项
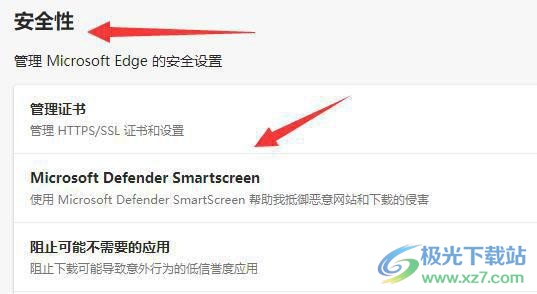
6.最后用户在安全性页面中,直接将下图所示的两个安全防护设置功能右侧的开关按钮关闭即可

用户在windows11系统中打开浏览器来访问网站时,发现网页上显示站点的连接不安全,这种情况用户就需要在浏览器的设置窗口中来设置安全性,将其中的相关安全防护选项关闭即可,方法简单易懂,因此感兴趣的用户快来看看小编的 教程吧。

网友评论