Windows11设置免密码自动登录的教程
时间:2023-02-17 16:06:13作者:极光下载站人气:646
众所周知电脑的操作系统更新升级到了windows11版本,这个版本的系统一发布就吸引了许多用户的关注,再加上用户只要安装了Windows10系统,就可以在电脑上免费下载Windows11系统,所以许多用户都会前去下载体验,当然用户在使用的过程中,由于不太熟悉相关功能,难免会遇到一些问题,例如有用户想要Windows11系统免密码自动登录,但是不知道怎么来操作,其实用户可以在设置页面中找到账号来更改,或者是利用运行窗口来重置,总之解决的方法是很简单的,那么接下来就让小编将设置免密码自动登录的方法一一介绍给大家,感兴趣的用户也可以来看看,以免下次遇到这个问题时,不知道怎么来设置。

方法步骤
方法一
1.用户在电脑任务栏中点击开始图标,将会显示出开始菜单,用户选择右下角的设置图标
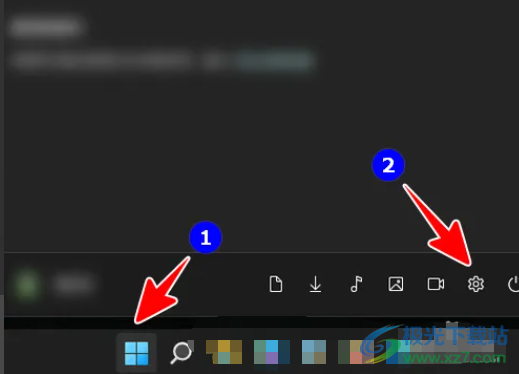
2.接着进入到设置页面中,用户需要将左侧选项卡切换到账户选项上,右侧页面会显示出相关的选项
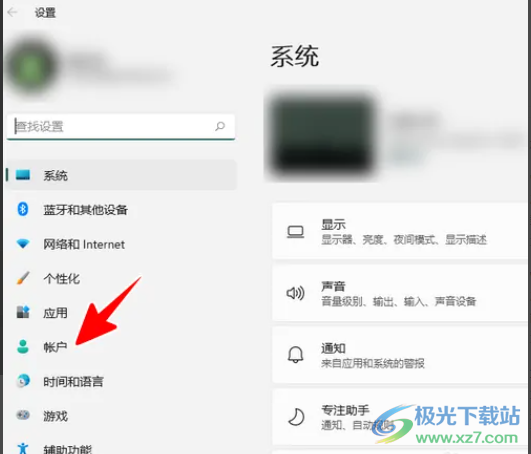
3.用户在右侧页面中直接点击账户信息选项来打开新页面,接下来需要设置免密登录
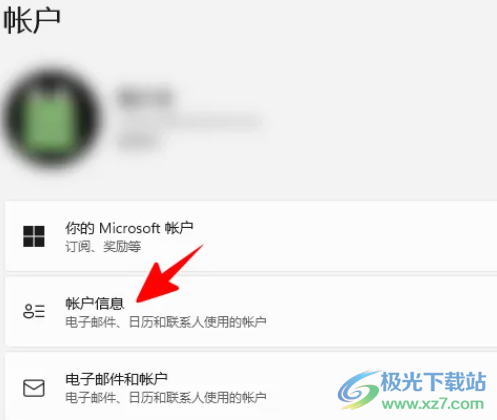
4.这时在打开的账户信息页面中,用户可以在账户设置板块中点击改用本地账户登录选项
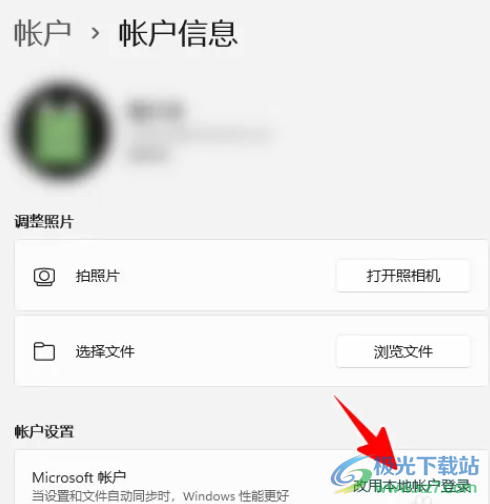
5.会看到弹出来的提示窗口,用户查看文字提示内容后按下右下角的下一页按钮
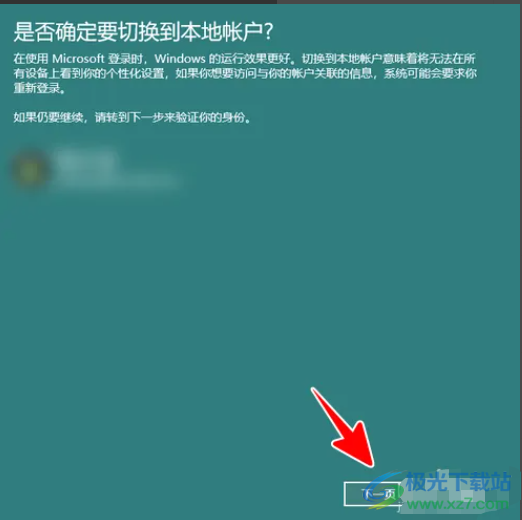
6.随后会打开Windows安全中心窗口,用户输入之前的账户密码后按下确定按钮
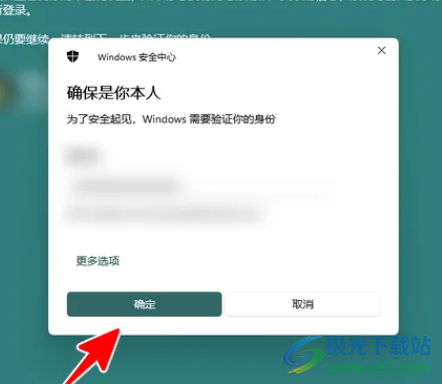
7.最后进入到输入本地账户信息窗口中,用户只保留用户名选项,接着将剩余选项清空并按下下一页选项
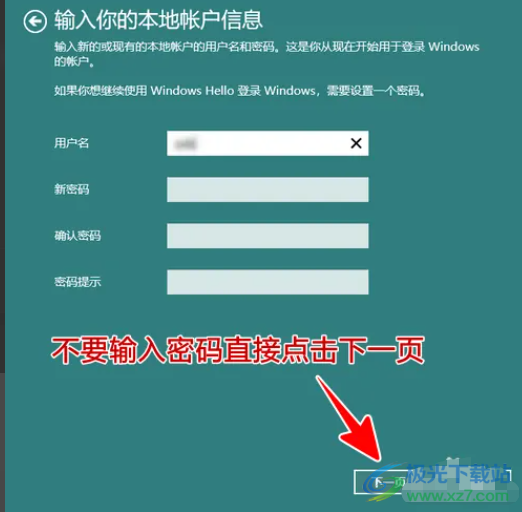
8.在打开的新窗口中,用户只需要点击注销并完成按钮即可设置成功
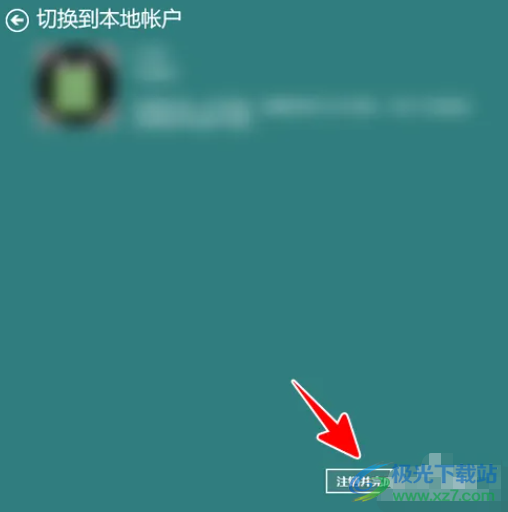
方法二
1.用户在键盘上按下win+r快捷键来打开运行窗口,接着在打开选项输入栏中输入netplwiz并按下确定按钮

2.将会打开用户账户窗口,用户选中用户名后选择重置密码选项
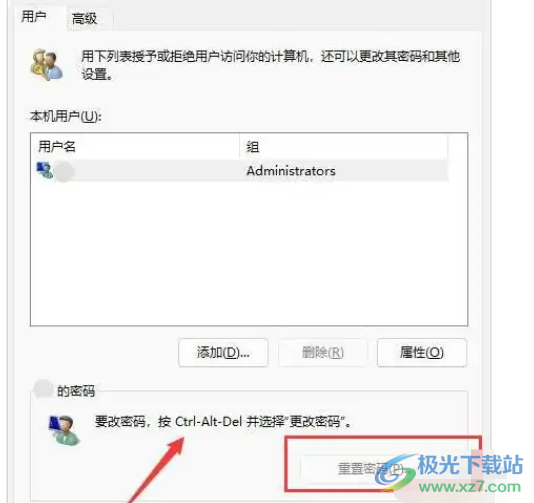
3.最后在打开的更改密码页面中,用户不要输入账户密码并点击确定按钮即可实现免密登录
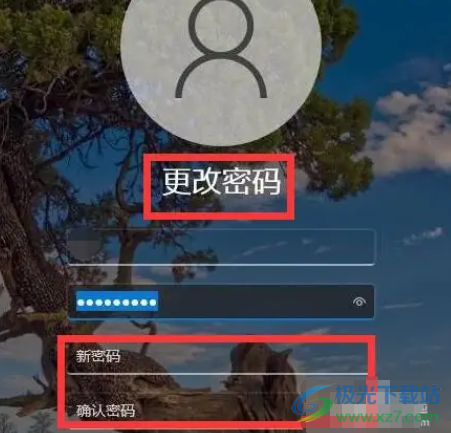
用户在Windows11系统中感受到了许多的新鲜感,当用户在使用的过程中,想要设置系统账号免密码自动登录时,就可以在设置页面或是在运行窗口中来解决,小编一共整理出了两种解决方法,有需要的用户直接选择其中一种方法即可成功将账号设置为免密登录。

网友评论