windows11从本地登录改为用微软账户登录的教程
时间:2023-02-28 16:49:33作者:极光下载站人气:2392
用户在使用windows11系统时,会发现开发的许多创新功能,以及用户界面变得更加简洁整齐,给用户带来了很好的使用体验,因此windows11系统受到了许多用户的喜欢,当用户在windows11系统中需要从本地登录改为微软账户登录时,应该怎么来操作呢,其实这个问题很好解决,用户直接在设置页面中找到账户选项,接着在打开的登录页面中直接点击改用Microsoft账户登录选项,随后在登录页面中输入微软邮箱和密码即可,那么详细的操作过程是怎样的呢,接下来就让小编来向大家介绍一下这个问题的操过程吧,希望用户在看了小编的教程后,能够解决好这个问题。

方法步骤
1.用户在电脑的任务栏中点击开始选项,在弹出来的开始菜单中用户点击设置图标
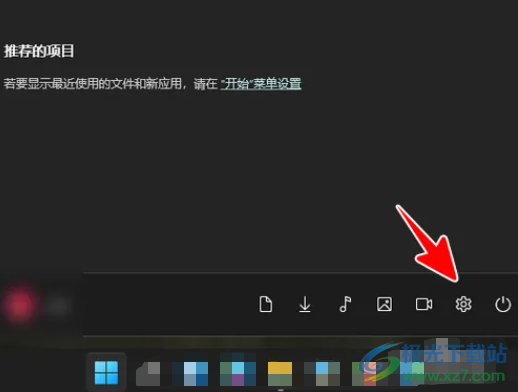
2.接着进入到设置页面上,用户将左侧的选项卡切换到账户选项上,这时的右侧选项将会显示出相关的功能选项
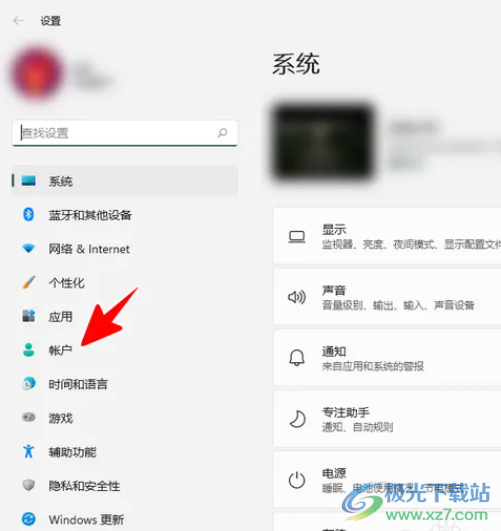
3.用户在右侧页面中可以看到有账户信息、登录选项、windows备份等选项,需要点击登录选项
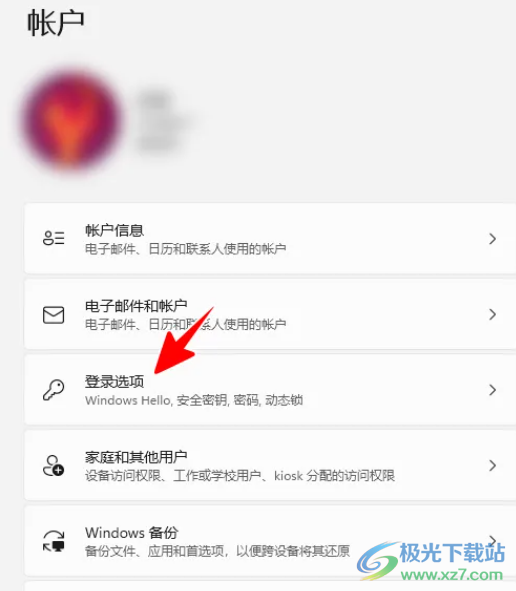
4.页面发生切换,在打开的登录选项页面中,用户在账户设置板块中点击改用Microsoft 账户登录选项
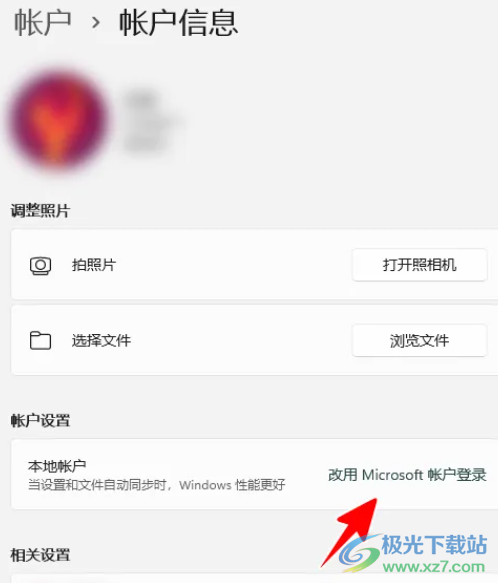
5.来到Microsoft 登录窗口中,用户输入微软邮箱名称后按下下一步按钮

6.接着需要输入邮箱密码,并按下下方的登录按钮,将会弹出新窗口
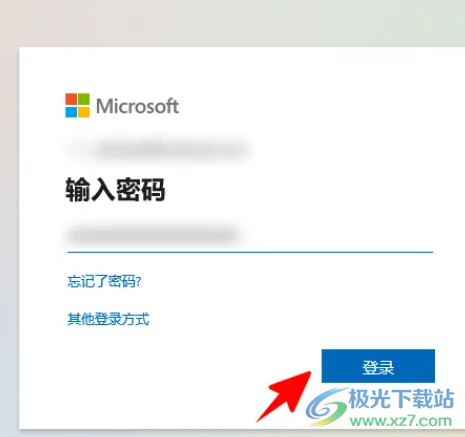
7.用户直接根据信息提示,输入当前使用的本地账户密码并按下下一步按钮即可验证成功
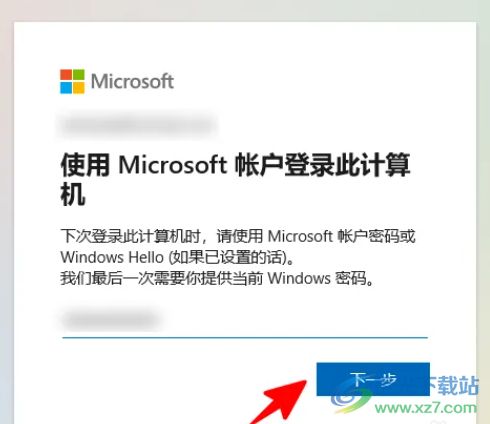
windows11系统的出现给用户带来了不错的使用体验,当用户遇到需要系统从本地登录改为Microsoft 账号登录的情况时,需要按照点击开始——设置——账户——登录选项——改用Microsoft 账户登录——输入微软邮箱——输入密码这几个步骤即可成功更换登录账号。
网友评论