windows11共享文件夹的教程
时间:2023-02-06 16:55:29作者:极光下载站人气:234
windows11是微软公司在2021年发布的一款操作系统,一般应用在计算机和平板电脑中,这个系统为用户提供了许多创新功能,并且增加了新版本的开始菜单,很好的提升了用户的使用体验感,当用户升级安装这个系统后,就可以根据自己的需求来操作,最近就有用户问到windows11如何共享文件夹的问题,用户在共享文件夹之前需要设置一个专门的共享账号,直接在计算机管理页中来进行设置,最后用户在进入到文件夹的属性窗口中来选择共享功能即可解决,共享的过程并不复杂,那么接下来就让小编来向大家分享下windows11共享文件夹的方法步骤吧,希望用户在看了小编的教程后,可以解决好这个问题。

方法步骤
1.首先为了安全需要设置一个专门的共享账号,用户在电脑桌面上找到此电脑图标,并用鼠标右击,在弹出来的右键菜单中用户需要点击管理选项
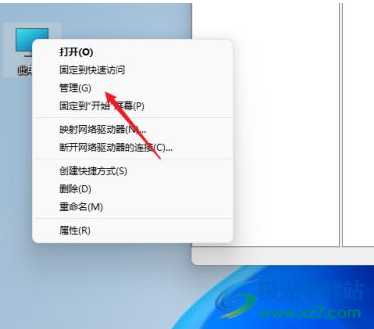
2.接着来到了计算机管理页面中,用户需要依次点击系统工具——本地用户和组文件家,在拓展出来的选项卡中用鼠标右击用户,会弹出相关的选项,用户选择新用户选项
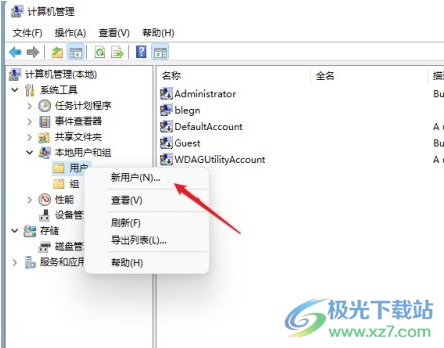
3.这时打开了创建新用户窗口,用户更加需求设置好用户名和密码后,取消勾选下方的用户下次登录时须更改密码选项
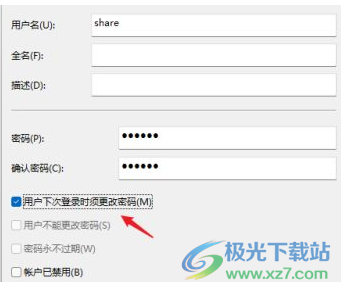
4.回到电脑桌面上用户就可以用鼠标右击需要共享的文件夹,在弹出来的右键菜单中用户直接点击属性选项

5.这时打开了文件夹的属性窗口,用户将选项卡切换到共享选项上,并按下其中的共享按钮
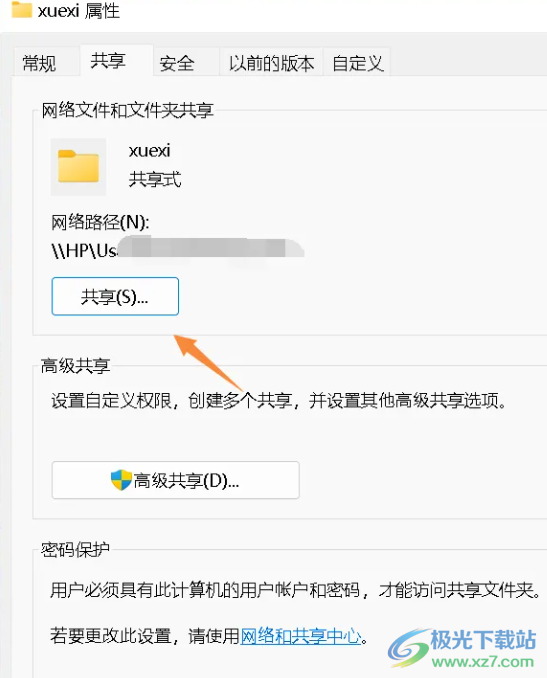
6.随后用户在弹出来的选择共享用户窗口中,选择好需要的共享用户

7.选择好共享用户后用户需要点击右侧的添加按钮,接下来还需要用户设置共享用户的权限

8.最后用户点击共享用户右侧的权限选项的下拉箭头,在显示出来的选项中用户根据需求来设置即可,设置好后直接按下共享按钮即可
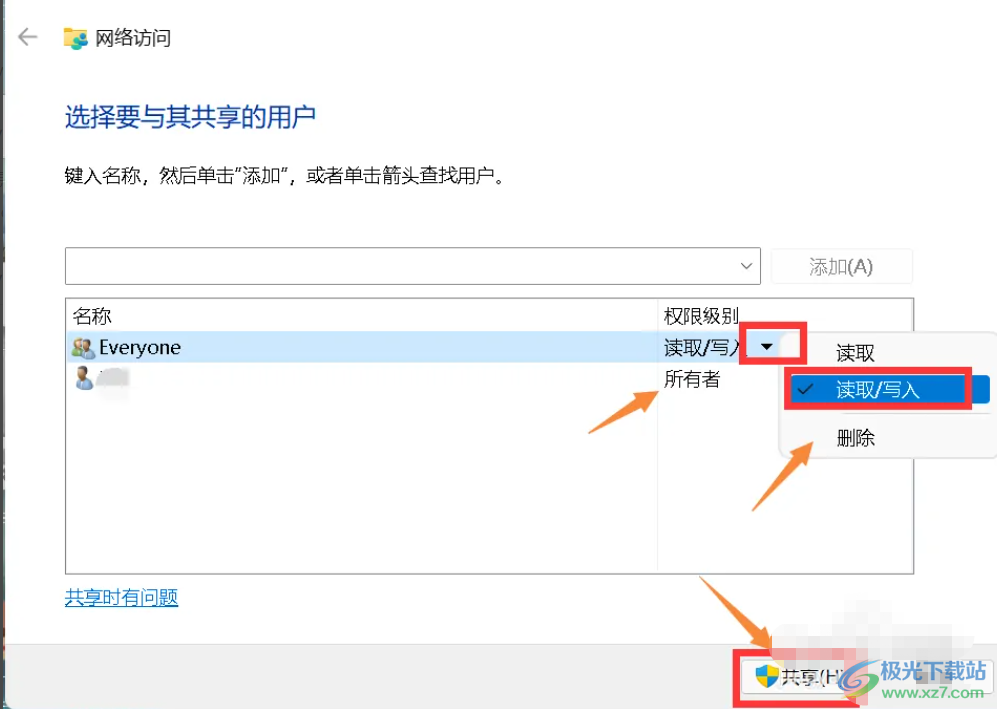
windows11是当下最新版的操作系统,用户在使用的过程中难免会遇到一些问题,例如用户提出的上述问题,不知道怎么来共享文件夹,其实用户只需要在文件夹的属性窗口中点击共享选项,接着在设置好共享的用户和权限即可实现,因此感兴趣的用户快来看看,一定可以成功共享文件夹的。

网友评论