Windows11关闭快速启动的教程
时间:2023-02-09 16:46:56作者:极光下载站人气:1669
大部分用户现在的电脑使用的是windows11操作系统,这款系统不仅提供了许多的创新功能,还给用户带来了整洁的用户界面,很好的提升了用户的使用感受,当用户在使用Windows11系统时,可以根据自己的需求来设置功能模式,最近小编看到有用户问到了Windows11如何关闭快速启动的问题,首先Windows11的快速启动功能是让电脑不真正关机,以此来保存一些数据,从而让用户在下次开机的时候可以快速打开电脑系统,但是有不少的用户认为这个功能会让电脑硬件无法得到真正的休息,便想关闭快速启动功能,那么详细的关闭方法是怎样的呢,今天小编就给大家介绍一下两种关闭方法,希望用户能够喜欢。

方法步骤
方法一
1.用户在键盘上按下win+s快捷键打开搜索窗口,并在搜索框中输入控制面板,接着进入到控制面板窗口中
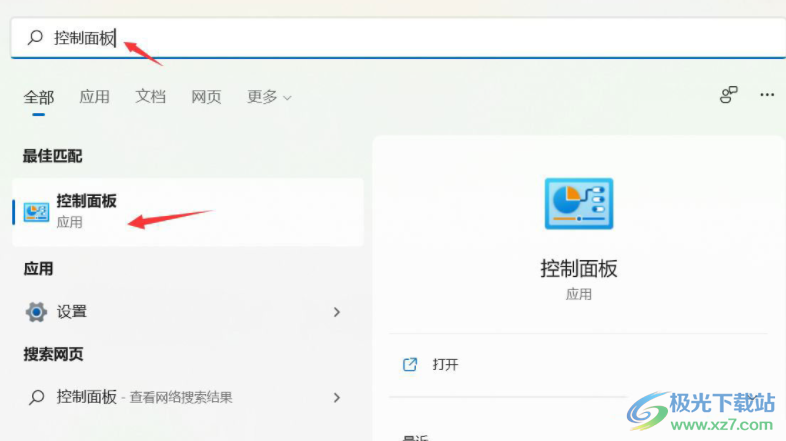
2.用户在打开的控制面板窗口中需要找到硬件和声音选项,点击后窗口会跳转
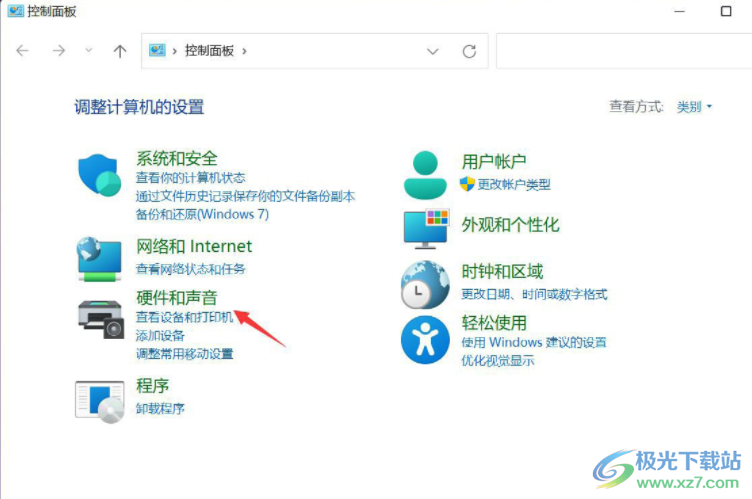
3.这时来到硬件和声音窗口中,用户直接选择电源选项来进行设置
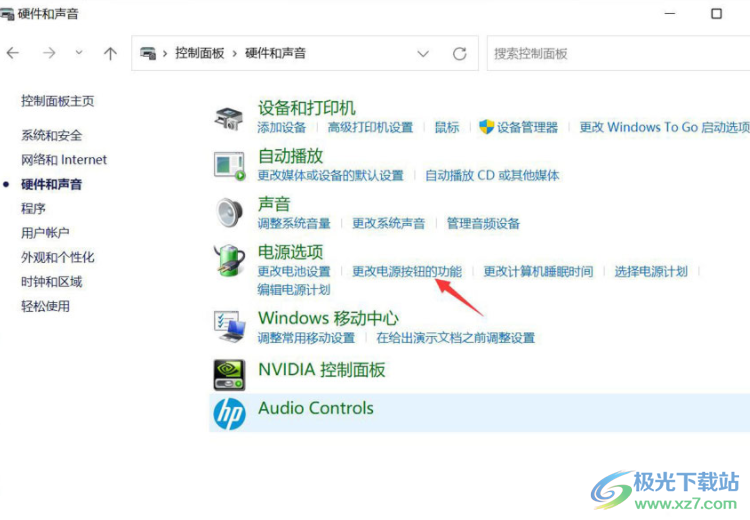
4.随后进入到电源选项窗口上,用户在左侧的选项卡中点击选择电源按钮的功能选项
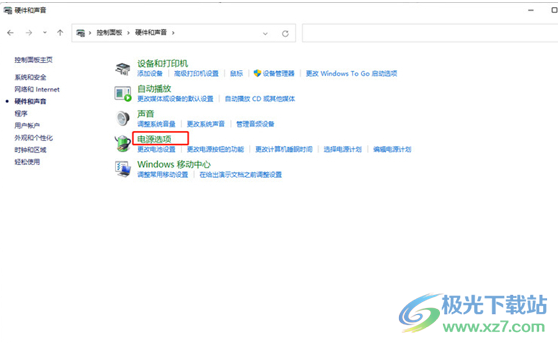
5.用户可以看到弹出来的系统设置窗口,用户直接点击更改不可用的设置选项

6.将会在系统设置窗口中显示出相关的功能选项,用户直接在关机设置板块中取消勾选启用快速启动选项即可
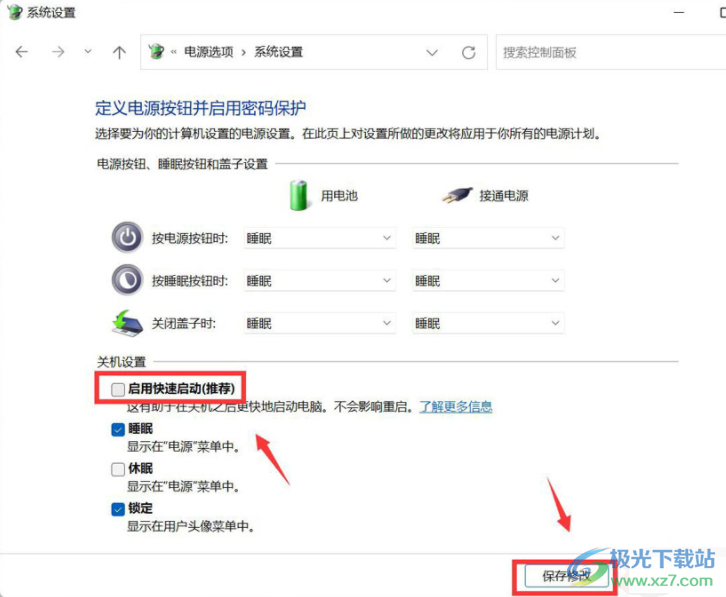
方法二
1.用户右击电脑任务中的开始图标,在显示出来的选项卡中选择Windows终端选项
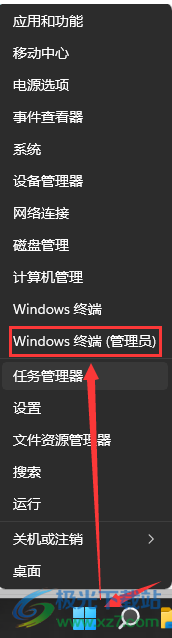
2.接着用户进入到系统管理员窗口中,需要在里面输入powercfg /h off并按下回车键即可设置成功
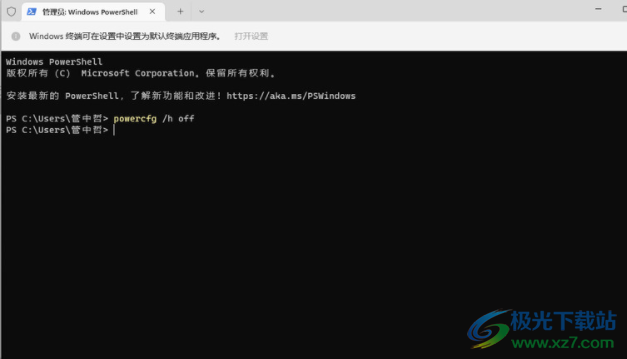
3.用户如果需要启动快速启动,直接将off改为on即可
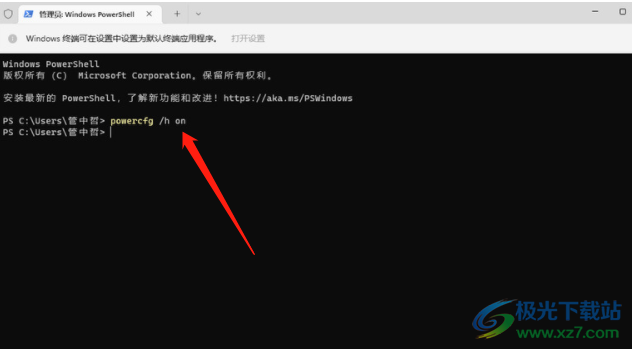
Windows11系统给用户带来了很好的使用体验,当用户不需要电脑系统中快速启动功能时,可以选择关闭该功能,小编一共整理了两个解决方法,有需要的用户任意选择其中一种,都可以成功关闭快速启动,所以有着同样想法的用户快操作起来吧,
网友评论