windows11让隐藏文件夹显示出来的教程
时间:2023-02-10 15:53:09作者:极光下载站人气:11
用户使用的电脑系统会特定的时间段内进行更新与升级,力求为用户带来更好的系统服务,现在的操作系统更新到了windows11版本,用户在使用时可以体验到新功能和新用户界面,让用户提升了使用新鲜感,当用户在使用windows11系统时,会遇到一些自己无法解决的问题,例如有用户需要查找隐藏文件夹,但是总是查找不到,便问到windows11怎么让隐藏文件夹显示出来的问题,这个问题的操作方法其实很简单,用户打开此电脑窗口并双击任意磁盘,随后用户在新窗口中打开查看选项并使用显示隐藏文件夹选项即可解决问题,因此有需要的用户可以来看看下方小编的经验分享,希望用户能够喜欢。

方法步骤
1.用户在电脑桌面上用鼠标右击此电脑选项,接着在弹出来的右键菜单中选择打开选项,或者直接双击此电脑图标打开
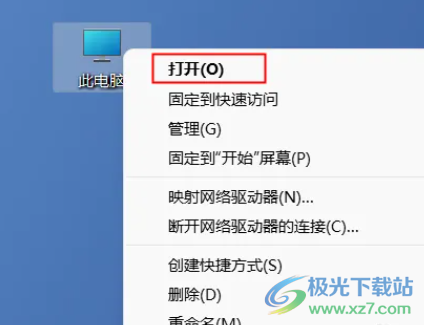
2.进入到此电脑窗口后,用户直接双击打开任意盘符,小编以本地磁盘为例

3.在打开的本地磁盘窗口中,用户点击窗口上方的查看选项,将会拓展出相关的选项卡,用户选择显示,随后会在右侧显示出相关选项,用户点击隐藏的项目选项
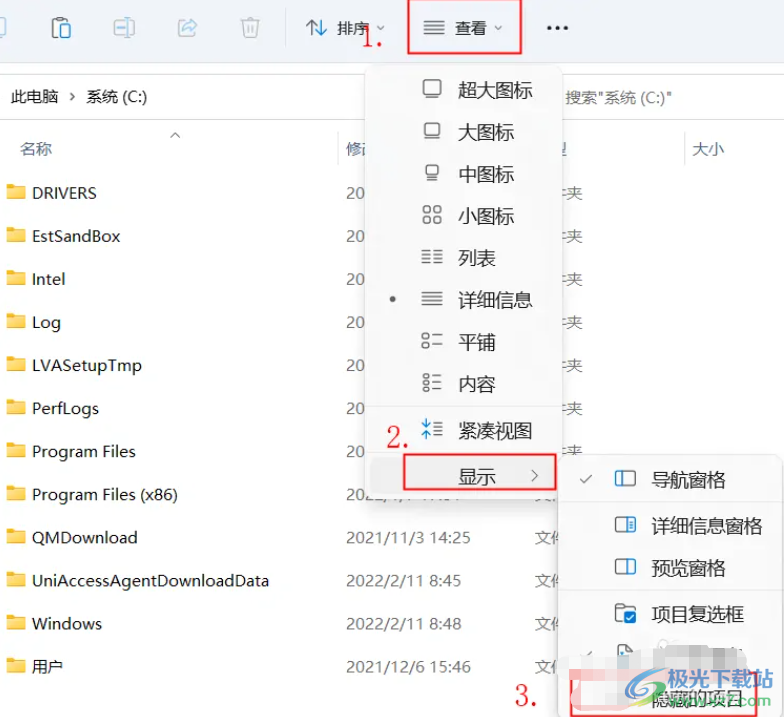
4.这时窗口中就会显示出自己的隐藏起来的文件夹了,用户根据自己需求选择文件夹来查看即可
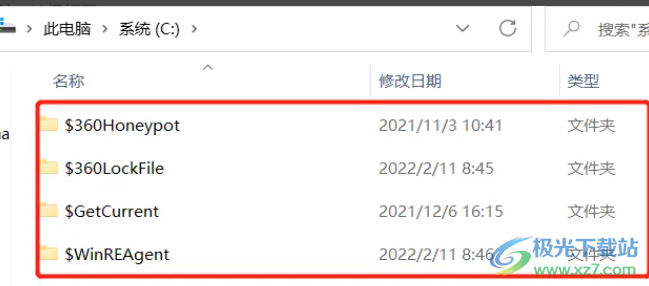
windows11系统给用户带来了不错的使用感受,但是不可避免的会遇到一些问题,例如用户提出的上述问题,用户直接打开此电脑窗口并选择任意盘符,随后在打开的新窗口中找到查看选项并利用显示隐藏文件夹选项即可解决问题,操作的的方法是很简单的,所以有需要的用户赶快试试看吧。
网友评论