Windows11将应用程序添加到开始菜单的教程
时间:2023-02-13 16:45:08作者:极光下载站人气:1776
windows11操作系统为用户带来了不一样的使用感受,受到了许多用户的喜欢,当然用户在使用的过程中,难免会遇到一些自己无法解决的问题,例如有用户想要将Windows11中的应用程序添加到开始菜单中,但是不知道怎么来操作,首先用户需要知道的是Windows11与其它微软系统最大的区别就是开始菜单的内容,用户在Windows11开始菜单中可以选择添加自己喜欢的应用,添加的方法不止一种,用户可以在系统的所有应用窗口中找到自己想要添加的应用并使用固定到开始屏幕功能来实现,或者用户在系统设置窗口中点击个性化选项,接着在开始页面中点击更多图标选项即可添加,
那么接下来就让小编来向大家介绍一下具体的添加方法吧。

方法步骤
方法一
1.在电脑桌面上的任务栏中点击开始图标,将会显示出开始菜单
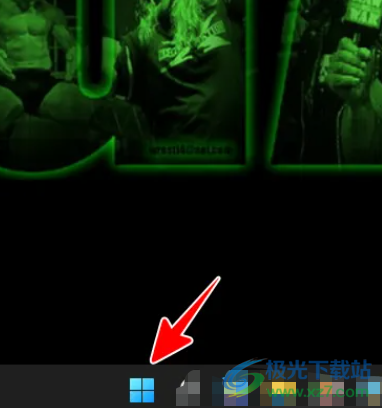
2.用户在开始菜单中需要在已固定板块的右侧点击所有应用选项,页面将会发生切换
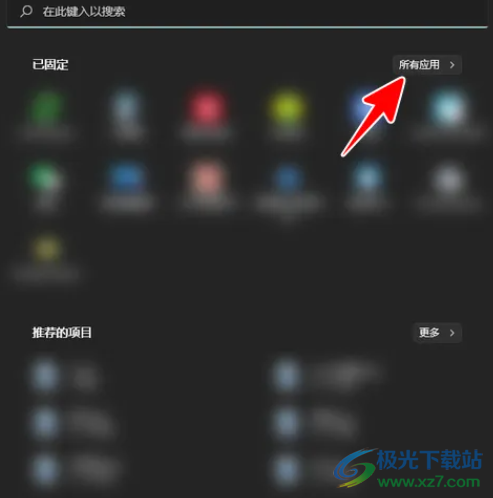
3.在所有应用页面上,用户找到自己需要添加到开始菜单的应用程序并用鼠标右键点击
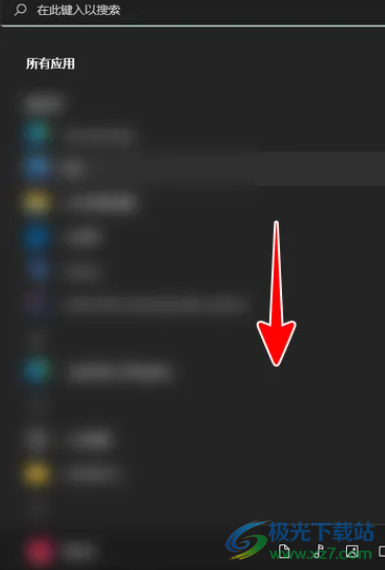
4.接着用户会看到弹出来的选项卡,用户直接点击固定到开始屏幕选项即可解决
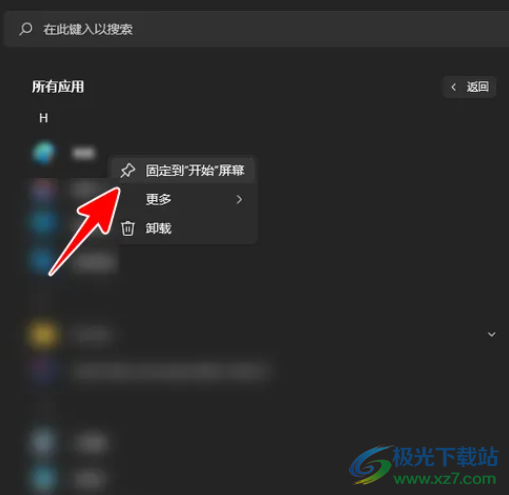
5.添加成功后,用户重新打开开始菜单,就可以看到新添加的程序了
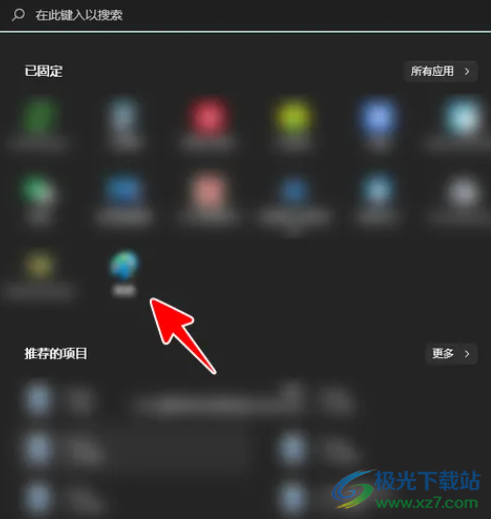
方法二
1.用户在桌面任务栏中点击开始图标,以此来打开开始菜单
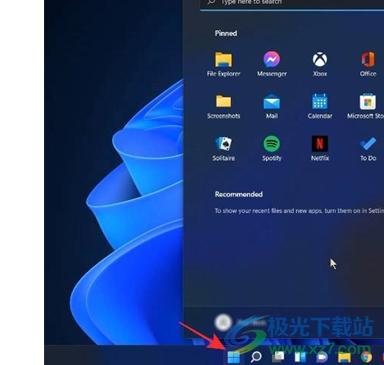
2.接着用鼠标右键点击开始菜单中的任意位置,然后点击开始设置选项
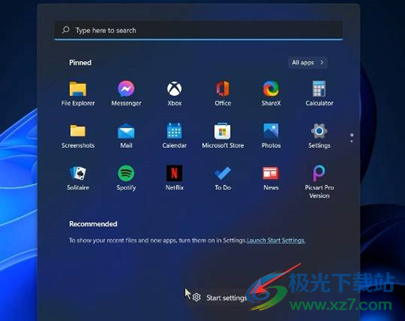
3.在打开的系统窗口中,用户在左侧选项卡中点击个性化选项,接着右侧窗口会显示出相关的选项,用户选择开始选项,随后右侧窗口发生变化,用户需要点击其中的更多图标选项
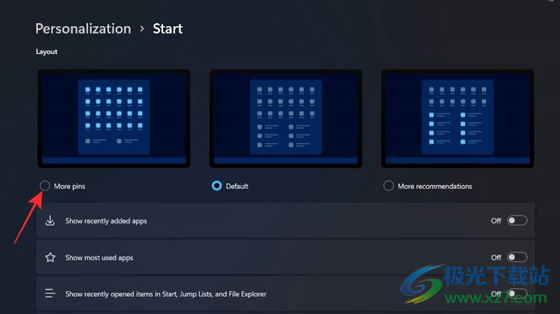
4.随后用户再次打开任务栏中的开始菜单,可以看到开始菜单中多出的以一行,用户直接放置自己喜欢的应用程序即可
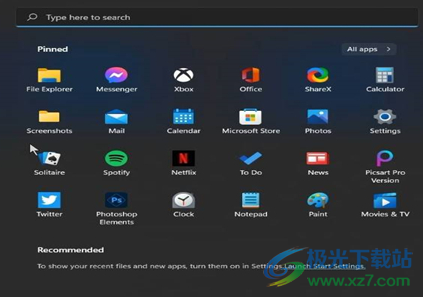
以上就是小编对用户提出将应用程序添加到开始菜单问题总结出来的方法步骤,一共有两种方法,有需要的用户直接根据喜好任选一种方法来操作即可成功将应用程序添加到开始菜单中,方法简单易懂,所以大家赶快来看看小编的教程吧,一定可以成功解决这个问题。
网友评论