Excel图表横坐标改成自己设定的方法教程
时间:2023-02-16 10:38:59作者:极光下载站人气:1767
在excel表格中进行数据的编辑和处理时,我们经常会需要插入一些图表,方便进行数据的分析与处理。如果插入图表后我们希望更改图表横坐标的文字,小伙伴们知道该如何进行修改吗,其实修改方法是非常简单的。我们只需要借助Excel表格中的“选择数据”功能就可以轻松进行修改了。我们先在表格中添加一列辅助列,在其中输入想要显示的新文字,然后在“图标工具”下点击“选择数据”按钮并在打开的窗口中点击编辑水平轴标签,然后选择添加辅助列并进行确定就可以了。操纵步骤其实是非常简单的,小伙伴们可以动手操纵起来。接下来,小编就来和小伙伴们分享具体的操作步骤了,有需要或者是感兴趣的小伙伴们快来和小编一起往下看看吧!
操作步骤
第一步:打开需要更改横坐标文字的Excel表格;
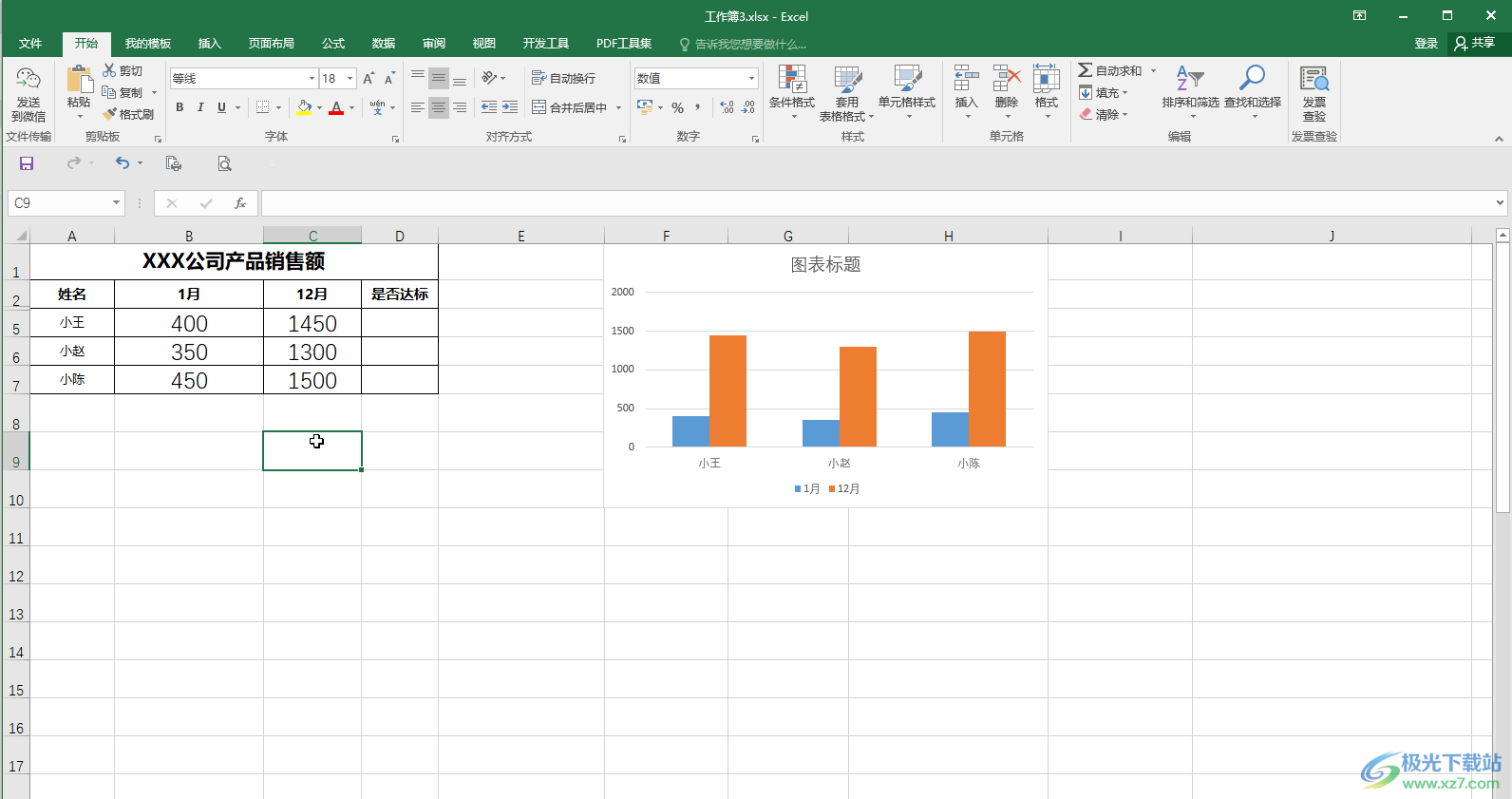
第二步:可以新建一个辅助列,在其中输入需要的新文字内容,比如我们这里在原数据右侧右键点击一下列号后在自选项后中点击“插入”,然后输入“工号”列;
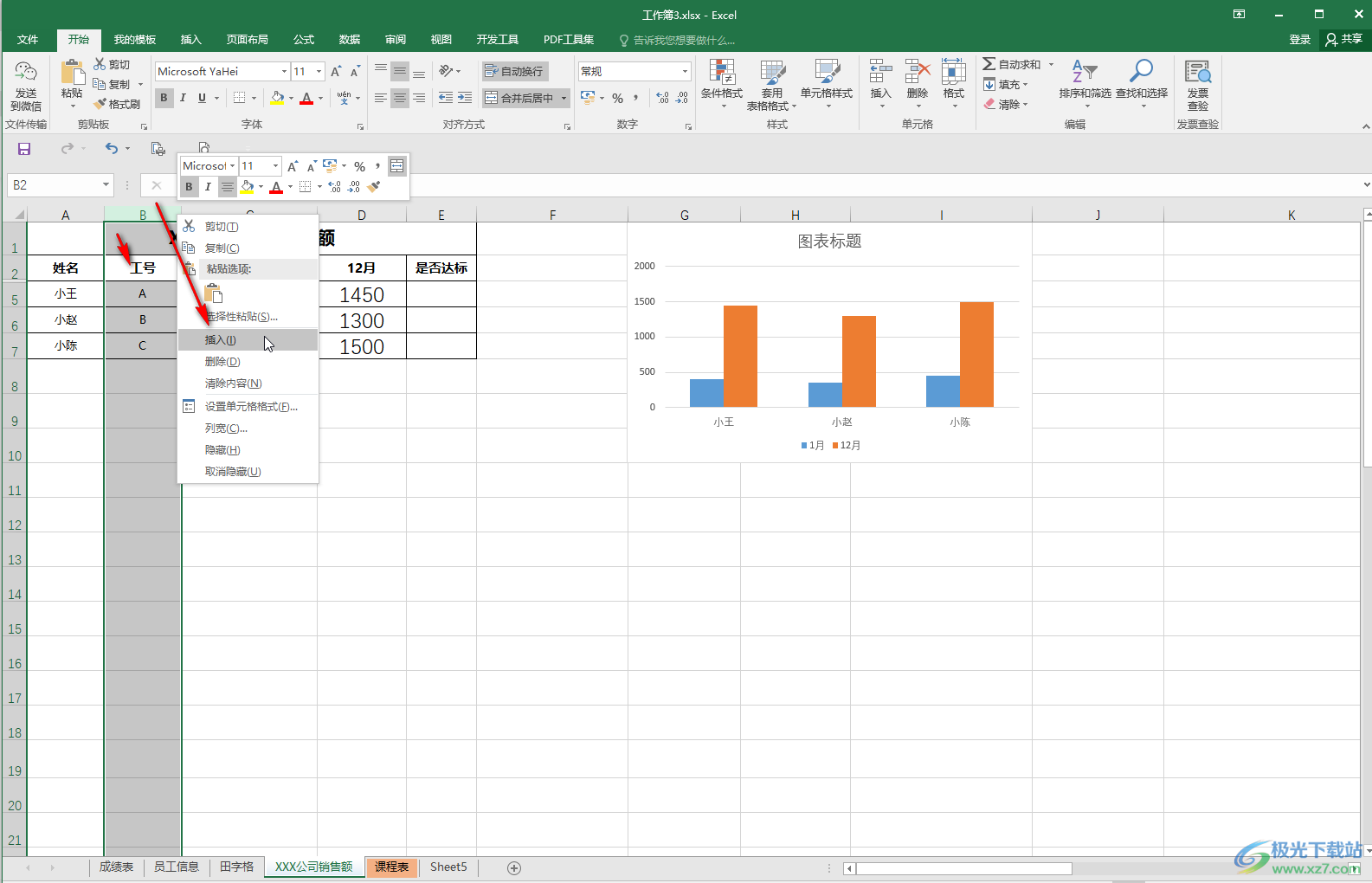
第三步:接着在图表中右键点击一下并在子选项中点击“选择数据”,或者在“图表工具”下点击“选择数据”;
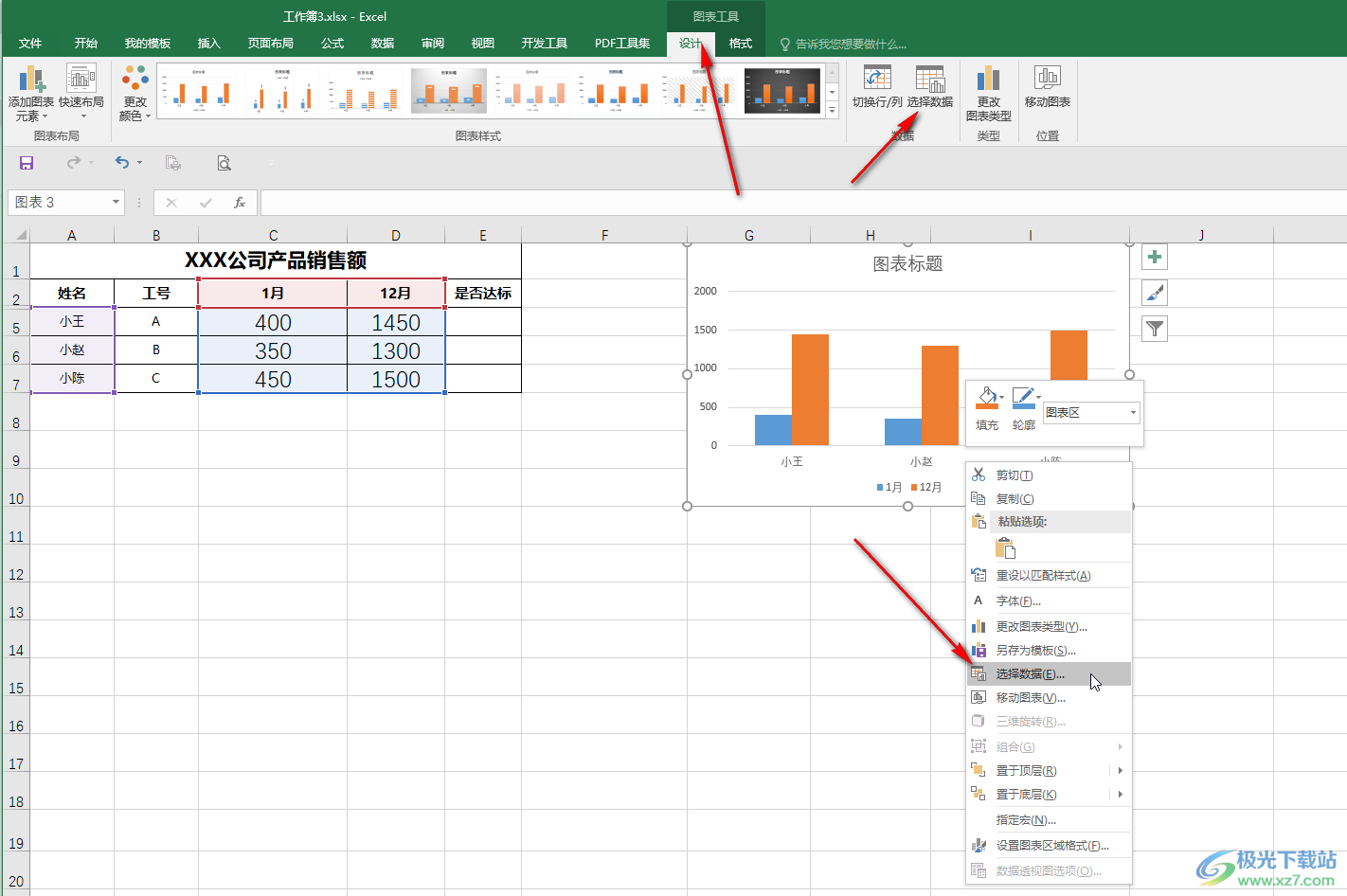
第四步:接着点击“水平轴标签”处的“编辑”按钮;

第五步:在打开的新窗口中点击输入框右侧如图所示的图标后,在Excel表格中拖动鼠标左键框选需要的新文字,然后再次点击输入框右侧的图标回到原始窗口;
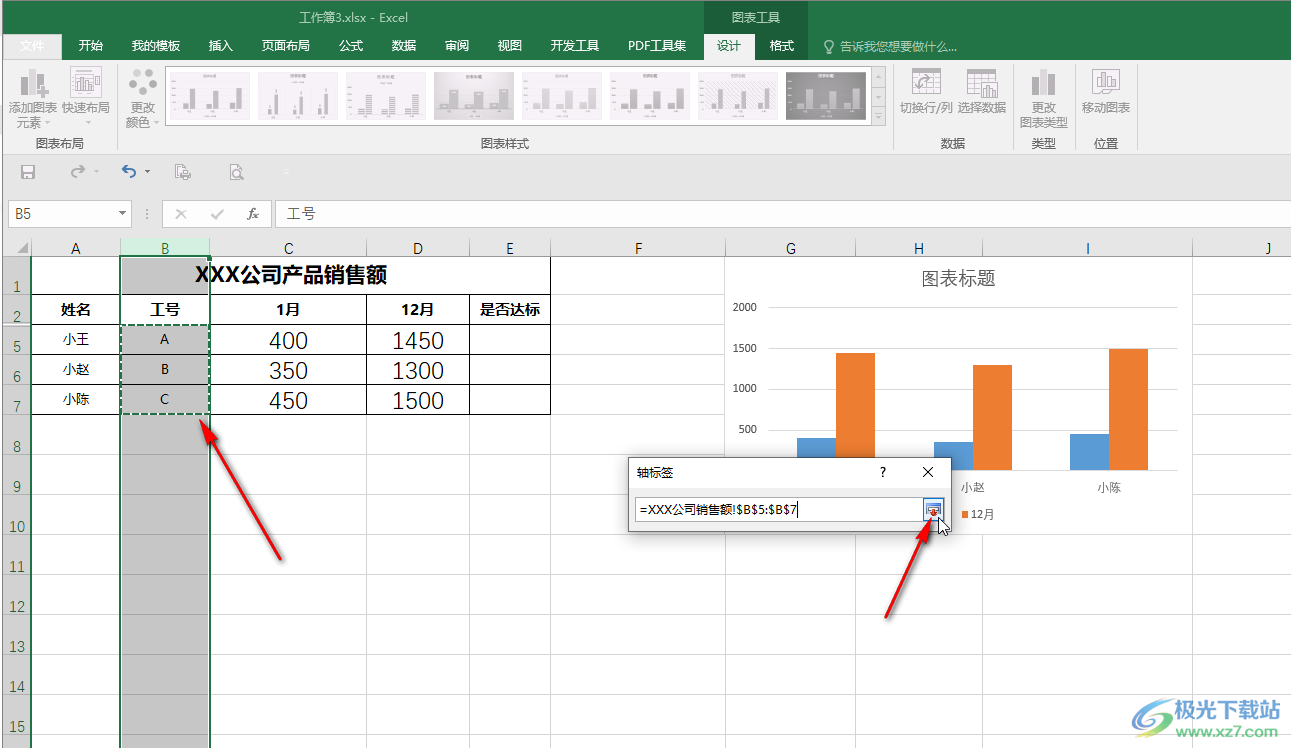
第六步:回到原始窗口后,可以看到水平轴标签变成我们新选择的文字了,点击确定就可以看到横坐标的文字成功改为我们需要的新文字了。
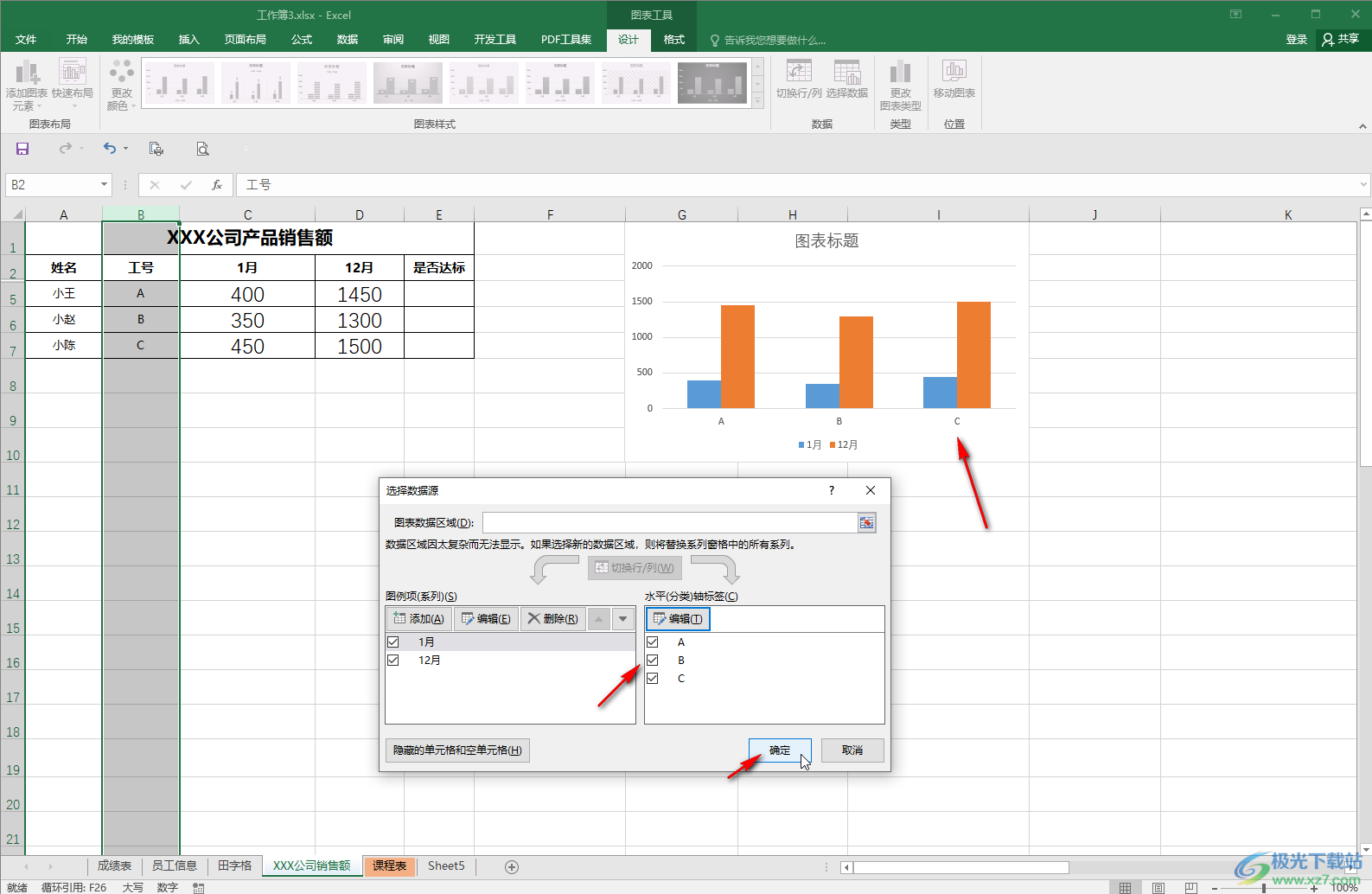
以上就是Excel表格中更改横坐标显示文字的方法教程的全部内容了。后续如果有需要我们还可以在图表中双击横坐标后,在打开的侧边栏中设置坐标轴的参数效果。

大小:1.05 GB版本:32/64位 简体中文版环境:WinAll, WinXP, Win7
- 进入下载
网友评论