Windows11开启颜色滤镜的教程
时间:2023-02-17 15:48:04作者:极光下载站人气:215
用户在使用windows11系统时,可以感受到许多的创新功能带来的新鲜感,并且系统中的用户界面也变得更加的简洁整齐,让用户的办事效率得到了进一步的提升,因此Windows11系统受到了许多用户的称赞,用户在使用的过程中,有时可以按照个人使用习惯来开启部分个性化功能,例如其中的颜色滤镜,用户将其开启后就可以调节屏幕的显示颜色,可以是冷色调,也可以是暖色调,相信有许多的用户很好奇开启颜色滤镜的方法,其实开启的方法不止一种,用户可以在系统的个性化页面中来开启,也可以在多功能面板中来实现,那么接下来就和小编一起来看看开启Windows11系统颜色滤镜的方法吧,希望用户能够获得有用的经验。

方法步骤
方法一
1.用户在电脑桌面下方的任务栏中点击多功能选项,将会弹出多功能面板
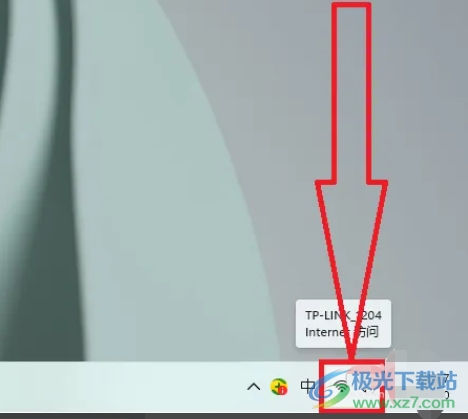
2.接着用户在打开的多功能面板中,可以看到有辅助功能选项,用户点击该选项
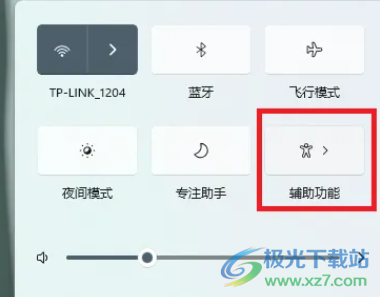
3.最后进入到辅助功能面板中,用户将颜色滤镜选项右侧的开关标识打开即可成功开启
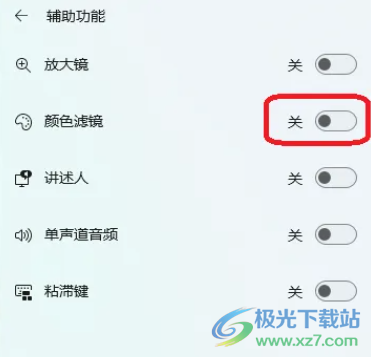
方法二
1.用户在电脑桌面空白处用鼠标右键点击,在弹出来的右键菜单中用户选择个性化选项
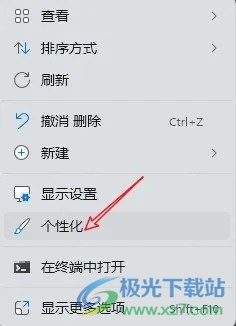
2.接着用户在打开的系统设置窗口中,需要将左侧选项卡切换到辅助功能选项上,右侧窗口会显示出相关的选项,用户需要选择颜色滤镜选项
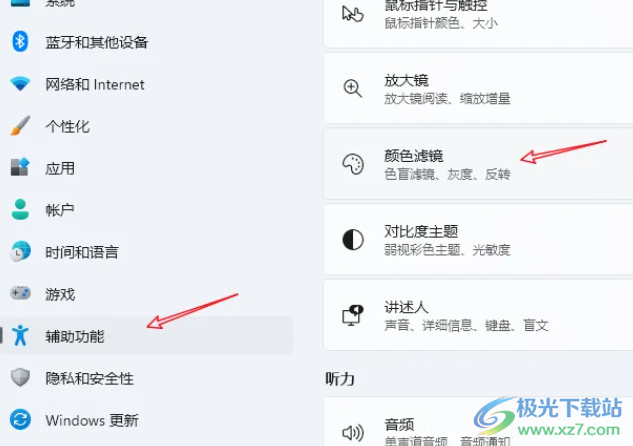
3.最后会显示相关的颜色滤镜选项,用户直接将颜色滤镜选项右侧的开关标识开启即可,还可以根据需求设置颜色类型
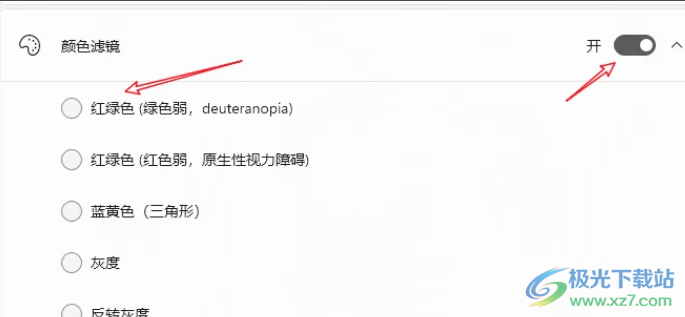
Windows11系统发布后就受到了许多用户的关注,用户下载安装后可以感受到不同之处,并且提升了办事效率,当用户需要开启Windows11系统的颜色滤镜时,就可以来看看小编的教程,直接任选一种方法来操作,都是可以顺利将颜色滤镜打开,所以大家快来试试看吧。
网友评论