Windows11自动设置时间的教程
时间:2023-02-20 16:29:23作者:极光下载站人气:76
相信有许多的用户在得知windows11发布的当天,就立刻在电脑上升级下载使用了,用户在使用的过程中会发现许多的创新功能,并且用户界面也变得简洁整齐许多,给用户带来了很不错的使用感受,但是有许多的基础功能用户不知道怎么来进行设置,就比如用户问到的Windows1系统如何自动设置时间的问题,这个问题其实只需要用户打开设置页面并找到日期和语言页面,随后来到日期和时间页面中直接开启自动设置时间功能即可解决,操作的过程很简单,那么接下来就让小编来向大家介绍一下Windows11自动设置时间的方法步骤吧,感兴趣的用户也可以来看看,以备不时之需。

方法步骤
1.首先在电脑桌面下方的任务栏中点击开始图标,将会弹出开始菜单
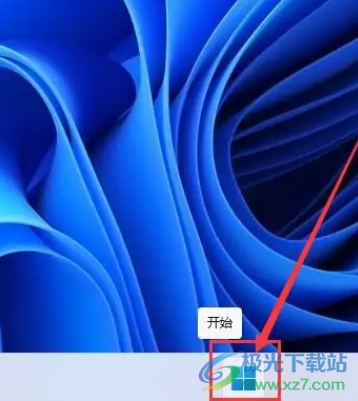
2.接着用户在弹出来的开始菜单中,点击右下角的设置图标,进入到设置页面中
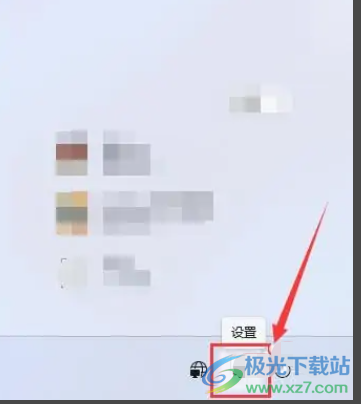
3.进入后,用户在左侧的选项卡点击时间和语言选项,右侧页面会显示出相关的选项,用户直接选择日期和时间选项
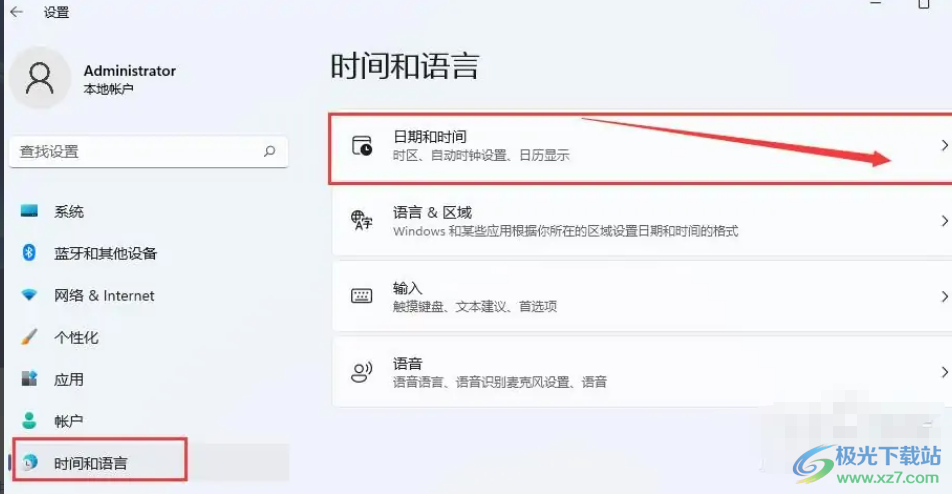
4.最后在打开的日期和时间页面中,用户直接将自动设置时间选项右侧的开关标识打开就可以了
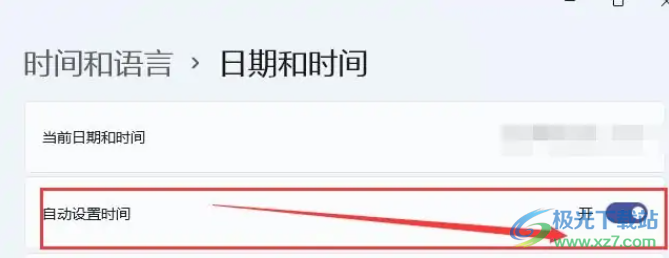
Windows11系统受到了许多用户的喜欢,其中的创新功能能够进一步提升用户的办事效率,因此大部分用户的电脑都安装了这个系统来使用,当然用户也会在使用的过程中遇到一些问题,例如上述的自动设置时间问题,用户只需要简单的打开设置页面并点击时间和语言选项,随后进入到日期和时间页面中将自动设置时间功能开启就可以了,所以大家快来试试看吧。
网友评论