分屏功能在Windows11不起作用的解决教程
时间:2023-02-22 16:50:04作者:极光下载站人气:980
windows11系统给用户带来了许多的便利,并且吸引了不少用户前来下载使用,用户需要知道的是只要是安装了正版Windows10系统的用户,都可以免费下载Windows11系统来使用,因此Windows11系统一发布,就有大量用户下载安装受到了用户的欢迎,当用户在使用这个系统时,发现分屏功能在Windows11系统中不起作用,这种情况用户应该怎么来解决呢,其实解决的方法不止一种,用户可以启用快照窗口、重启explorer.exe或是运行sfc窗口来解决,那么接下来就让小编来向大家介绍一下这个问题具体的解决方法吧,感兴趣的用户也可以来看看,以免下次遇到这个问题时,不知道怎么来解决。

方法步骤
方法一:启用快照窗口
1.用户按下键盘上的win+l快捷键来打开设置窗口,接着在左侧选项卡中点击系统选项,将会在右侧页面显示出相关的选项,用户选择多任务选项
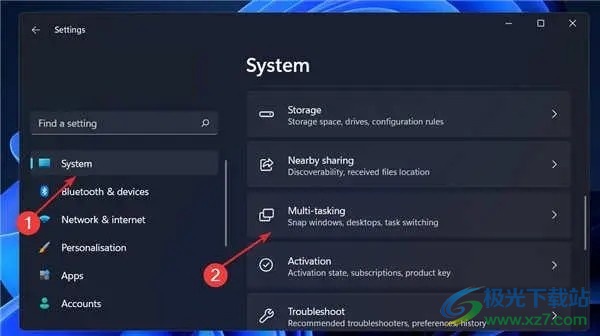
2.进入到多任务处理窗口后,用户需要将Snap Windows选项的开关按钮打开并点击下拉箭头查看想详细的下拉菜单,里面会显示详细的拆分方案
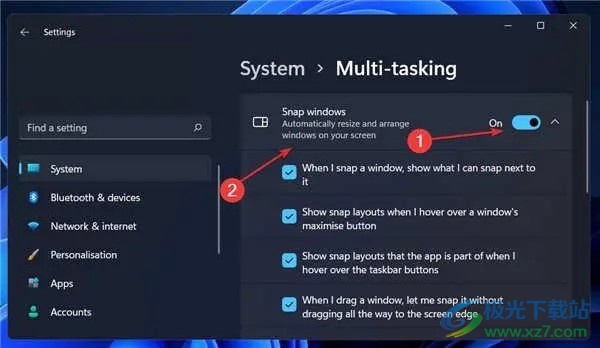
方法二:重启explorer.exe
1.用户在键盘上按下win+s快捷键打开搜索窗口,接着在搜索栏中输入task manager,然后点击最佳匹配结果
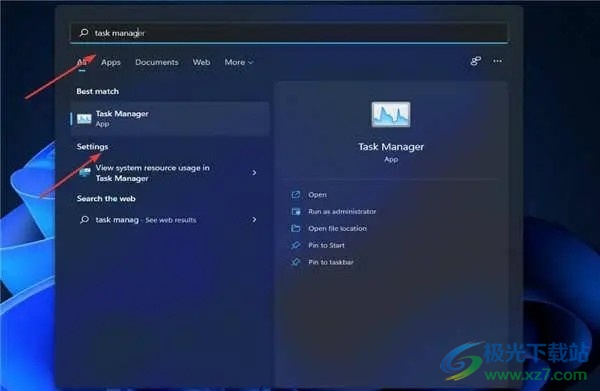
2.这时打开了任务管理器窗口,用户需要将选项卡切换到详细信息选项上并在下方选项中找到explorer.exe任务,然后鼠标右击该任务,在弹出来的选项卡中点击end task选项
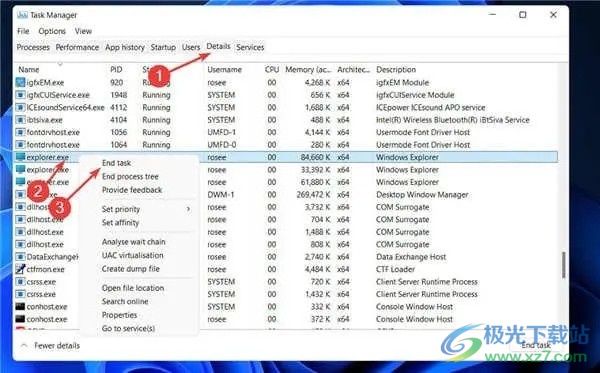
3.随后在上方的选项栏中点击文件选项,将会显示出相关的下拉菜单,用户选择run new task选项
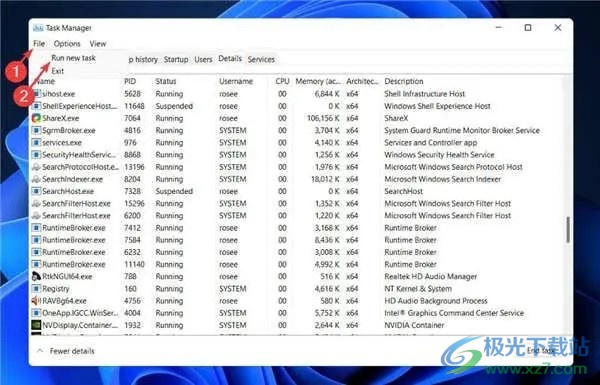
4.最后在打开的创建新任务窗口中,需要在打开选项的输入框中输入资源管理器并按下确定按钮即可,然后关闭窗口重启explorer.exe就可以使用分屏功能了
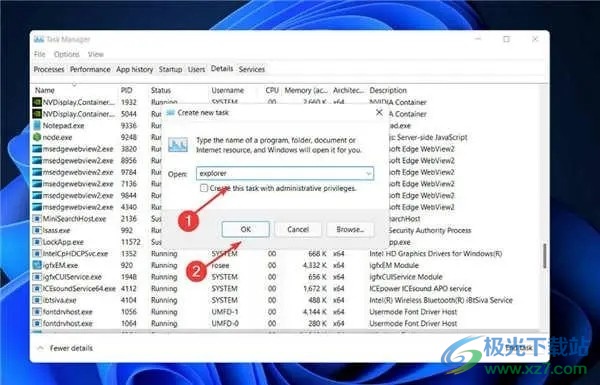
方法三:运行sfc窗口
1.用户按下键盘上的win+l快捷键打开系统设置窗口,接着在默认的系统选项卡中点击显示选项
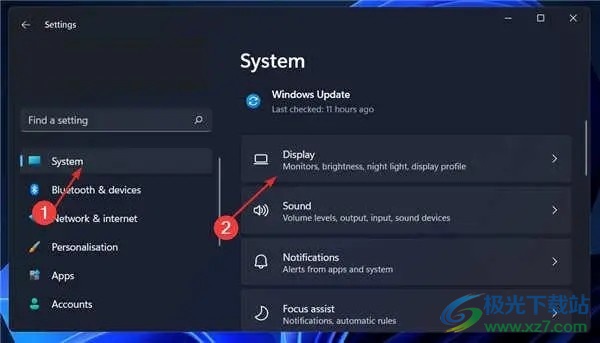
2.此时进入到显示窗口中,用户向下滑动页面找到比例和布局板块,需要修改比例值,可以将其设置为推荐值或是较小的值即可解决
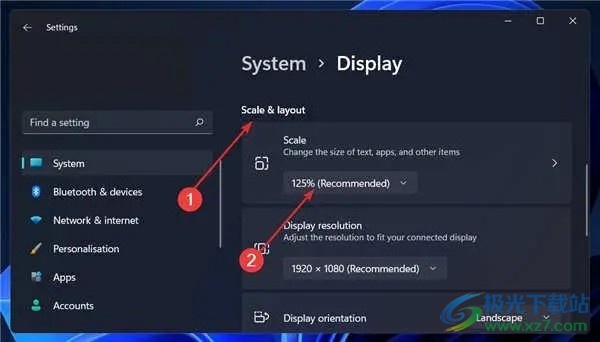
以上就是小编对用户提出问题整理出来的方法步骤,一共有三种方法,都可以成功解决分屏功能在windows11不起作用的问题,整个操作过程简单有效,因此感兴趣的用户直接任意选择一种方法来解决即可,大家快来试试看吧。
网友评论