Windows11在开始菜单中添加设置图标的教程
时间:2023-02-22 16:47:44作者:极光下载站人气:53
作为当下最新版本的windows11系统,让用户提升了使用新鲜感的同时,也提升了办事效率,因此Windows11系统收获了不少的称赞,当用户在使用Windows11系统时,可以设置一些自己常用的功能模式,例如用户经常需要打开系统设置窗口来设置相关功能或是解决部分问题,便有用户想要将设置图标添加到开始菜单中,这样能够减少许多重复的操作步骤,那么用户应该怎么来设置呢,设置的方法是很简单的,只需要在系统设置窗口中找到个性化选项,接着在打开的开始文件夹中将设置选项的开关按钮打开即可设置成功,那么下面就和小编一起来看看这个问题具体的操作方法吧,希望用户能够喜欢。

方法步骤
1.用户点击桌面下方任务栏中的开始图标,接着在弹出来的开始菜单中用户选择设置图标,这时用户进入到设置窗口中,点击左侧选项卡的个性化选项
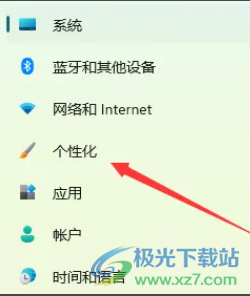
2.接着右侧窗口会显示出相关的选项,用户可以看到有触摸键盘、开始、任务栏等选项,需要点击开始选项
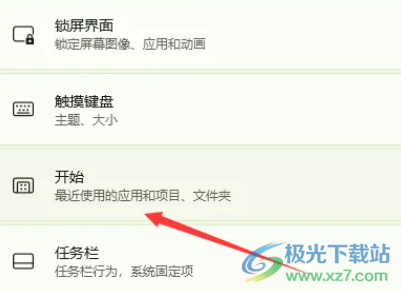
3.将会打开新的右侧窗口,用户在开始窗口中直接选择位于底部的文件夹选项,以此来选择在电源按钮旁边的开始菜单上显示的文件夹
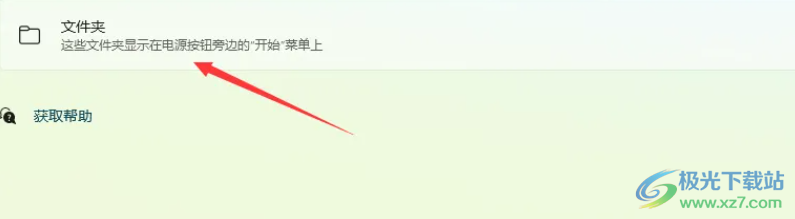
4.最后用户来到文件夹窗口中,直接将设置选项右侧的开关按钮打开即可成功添加到开始菜单中
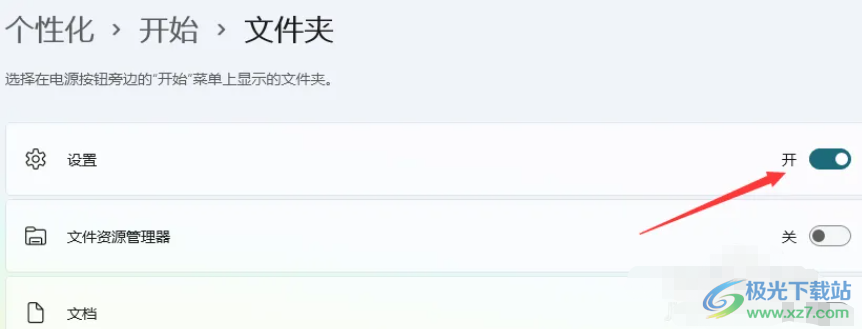
以上就是小编对用户提出问题总结出来的设置方法,用户从中知道了大致的操作过程为点击开始图标——设置——个性化——开始——文件夹——开启设置选项这几个步骤,方法简单易懂,所以有着同样想法的用户可以跟着小编的教程操作起来,一定可以成功将设置图标添加到开始菜单中的。
网友评论