PS解决无法修改文字颜色的方法教程
时间:2023-02-23 13:29:45作者:极光下载站人气:10
Adobe
photoshop是很多小伙伴都在使用的一款图片处理软件,在其中我们可以对图片进行专业化的后期处理,也可以创作各种海报等等图片。如果我们需要在Adobe
Photoshop中修改文字的颜色却发现更改不了,小伙伴们知道遇到这种情况该如何解决吗,其实解决方法是非常简单的。我们只需要在“图像”“模式”下选择“RGB颜色”或者“cmyk
颜色”,然后选中文字就可以成功修改想要的颜色了,非常地简单,选中文字后我们还可以适当调整文字的字体字号,字符间距,设置文字弯曲变形等效果,小伙伴们可以按需操作。接下来,小编就来和小伙伴们分享具体的操作步骤了,有需要或者是感兴趣的小伙伴们快来和小编一起往下看看吧!
操作步骤
第一步:打开PS,导入图片后可以在左侧长按T按钮后根据需要选择文字工具,然后在需要的位置点击一下就可以直接输入文字内容了;
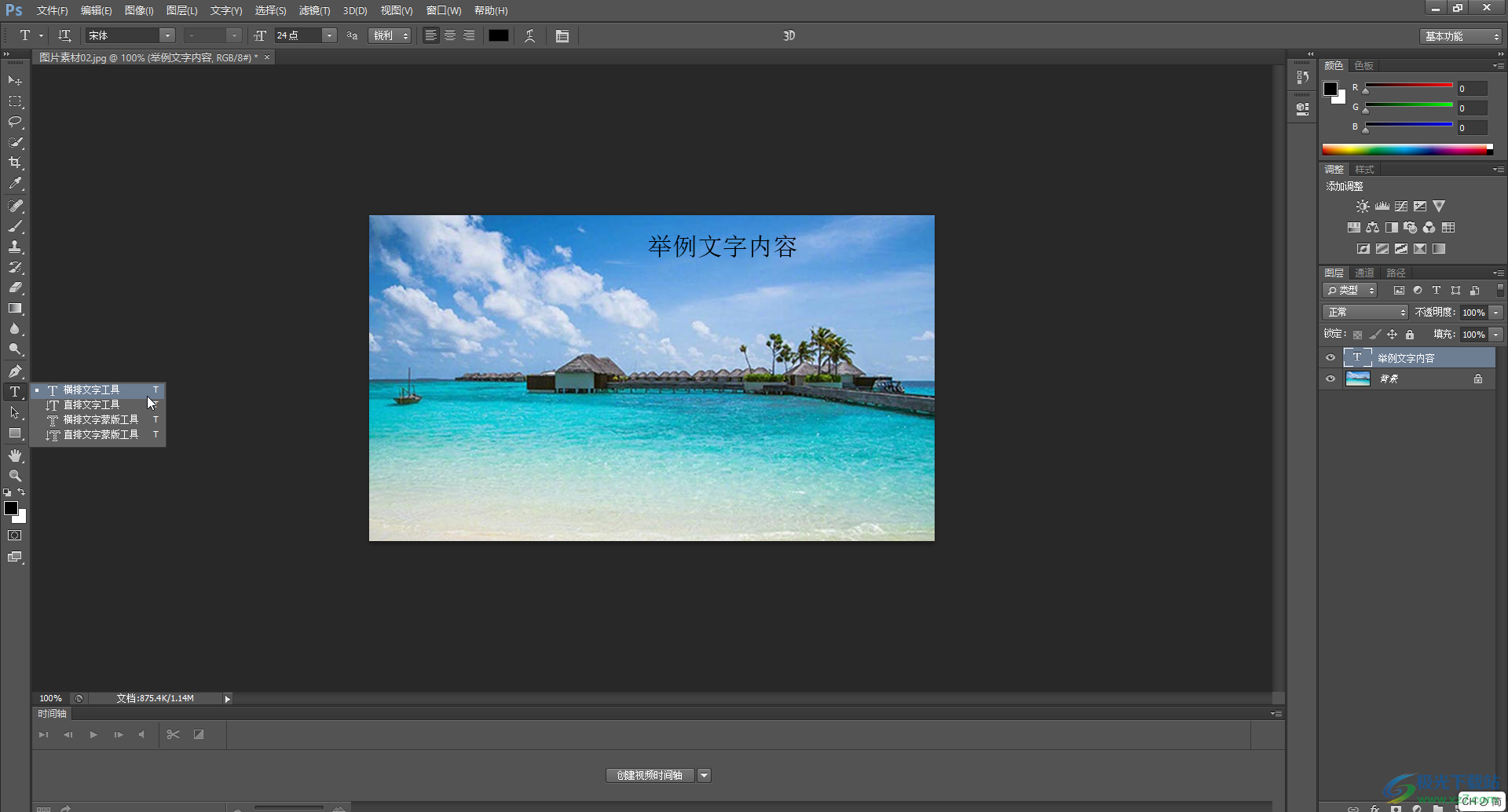
第二步:如果需要修改文字颜色却更改不了,就在“图像”选项卡中点击“模式”,在子选项中点击选择“RGB颜色”或者“cmyk 颜色”;
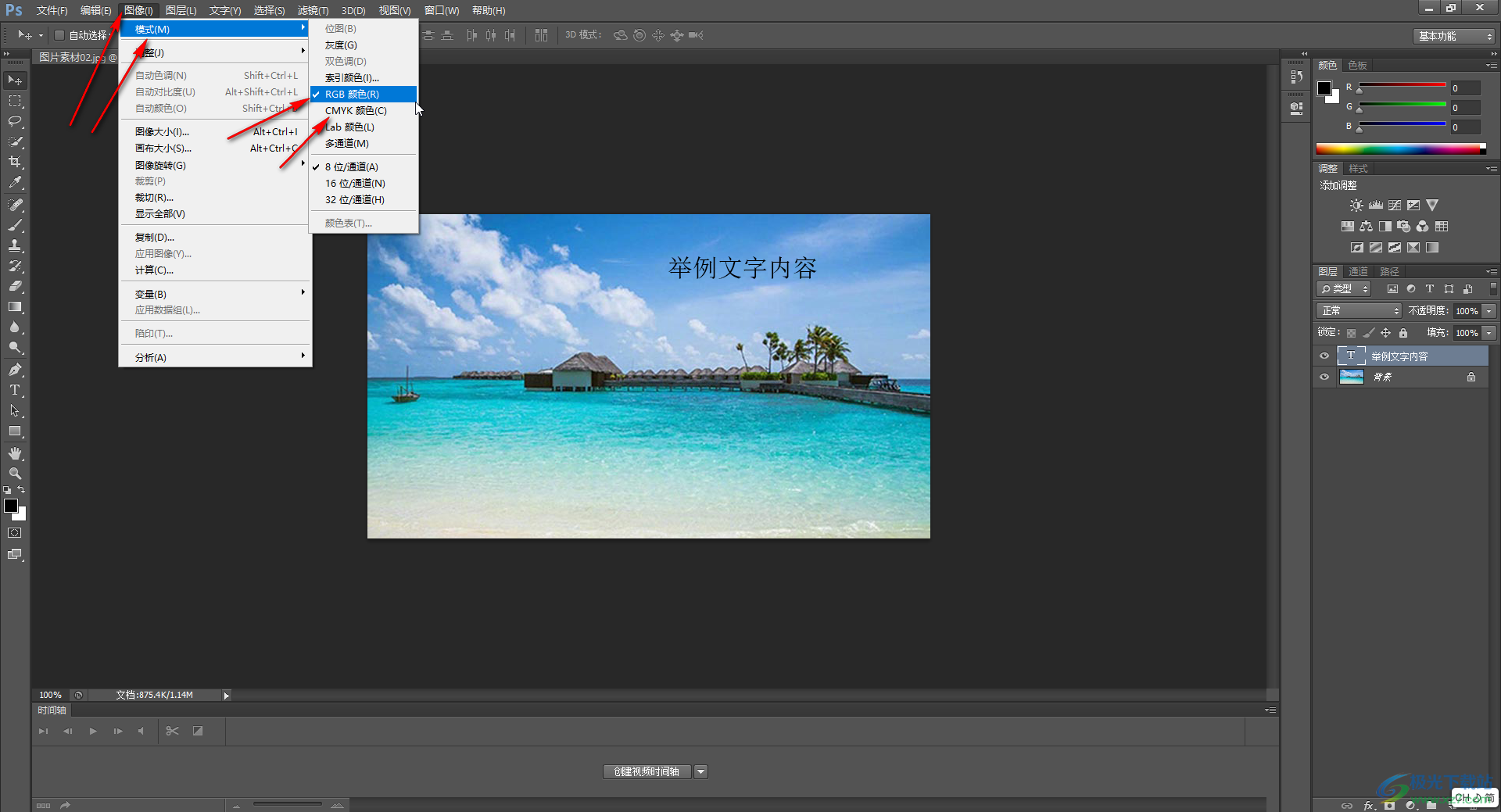
第三步:在弹出的窗口中点击“不拼合”;
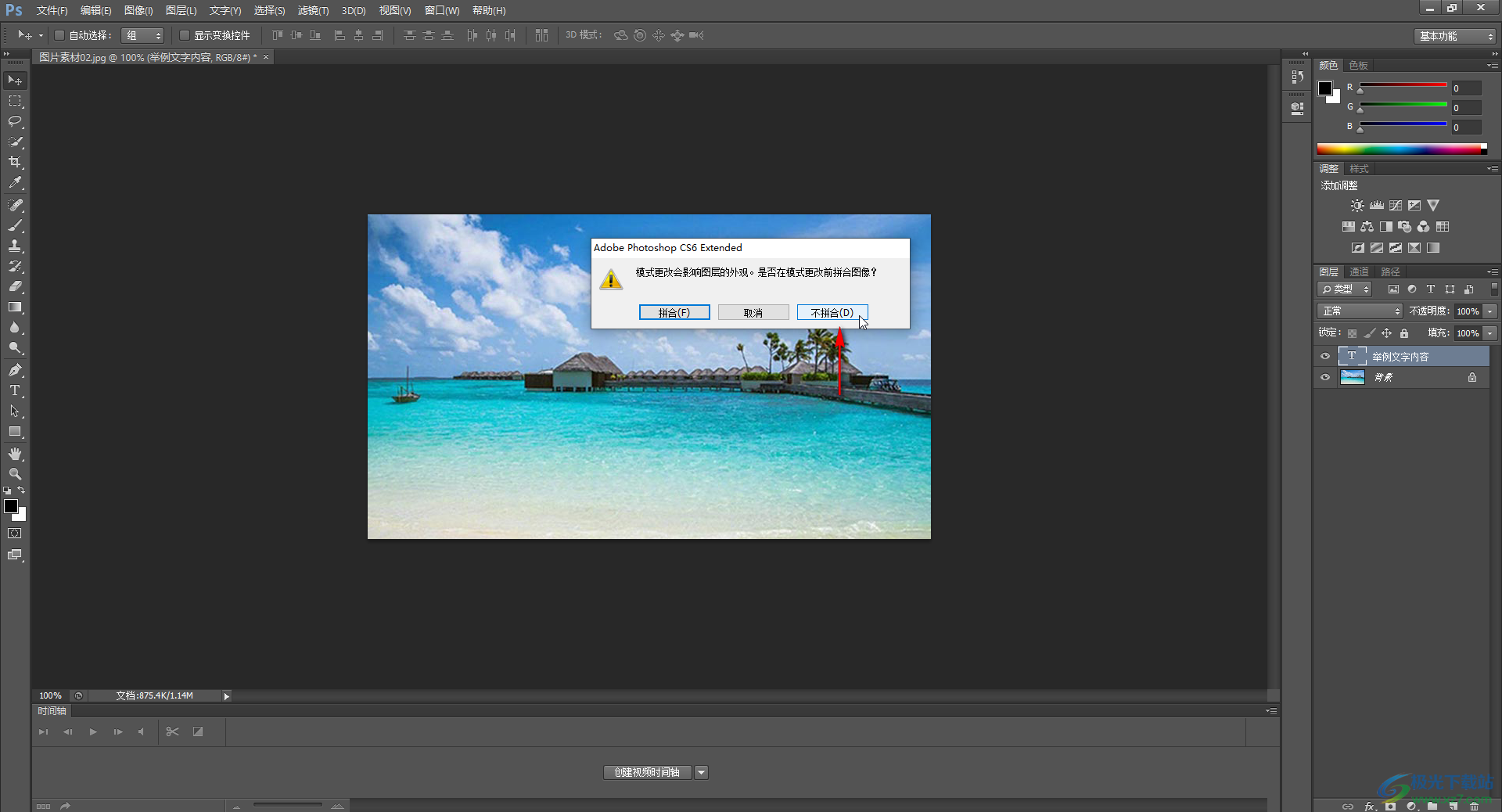
第四步:然后再次在界面左侧点击“T”图标,选中文字内容后,在上方点击颜色块,在打开的床中设置想要的颜色并进行确定就可以看到可以正常修改颜色了;
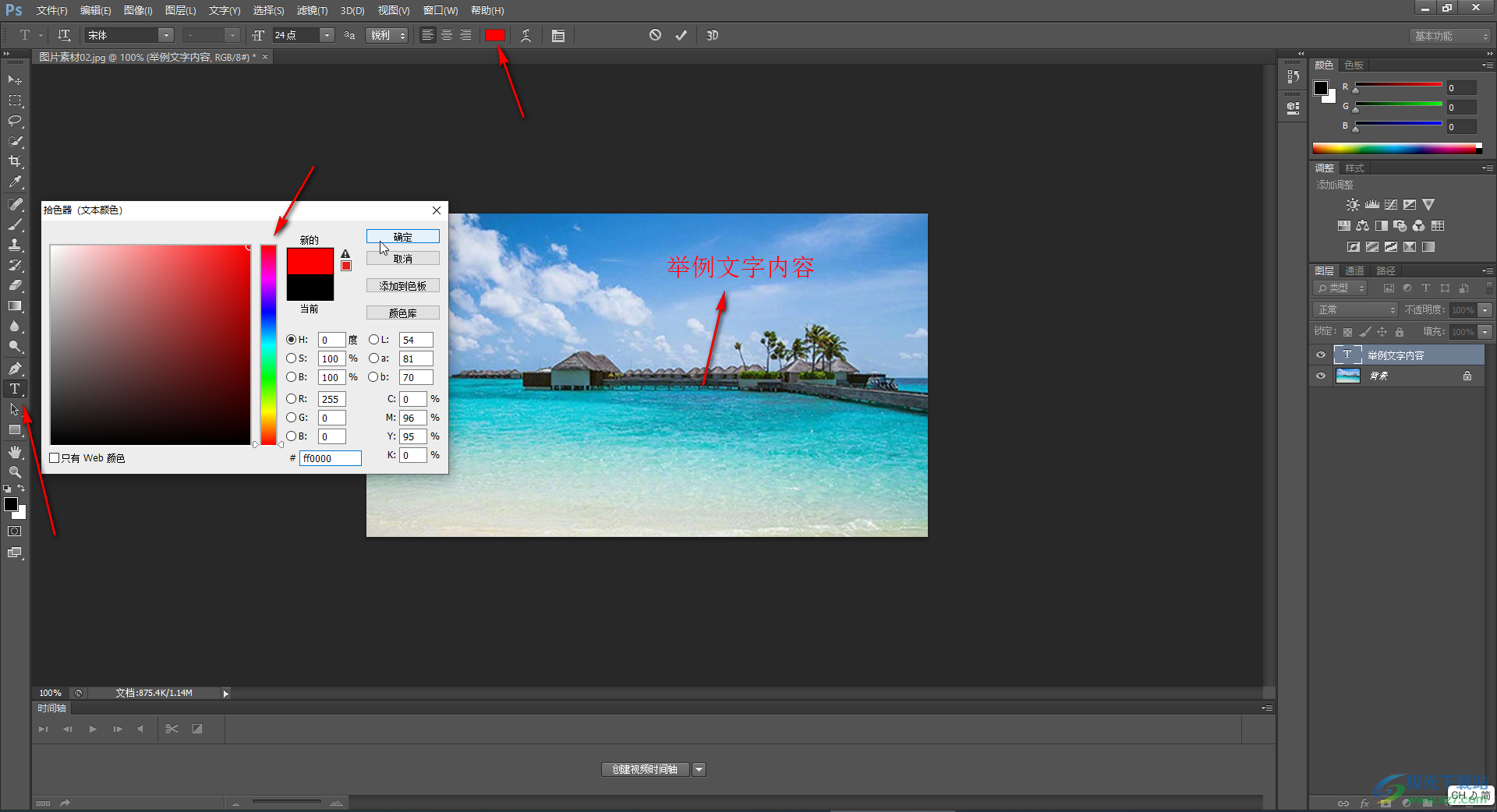
第五步:后续还可以在上方设置文字的字体字号,弯曲变形等效果,在右侧点击A图标打开字符窗口,或者在“窗口”选项卡中点击“字符”窗口打开面板,在其中可以设置字符间距,上下标等,设置完成后在上方点击√图标进行确认就可以了。
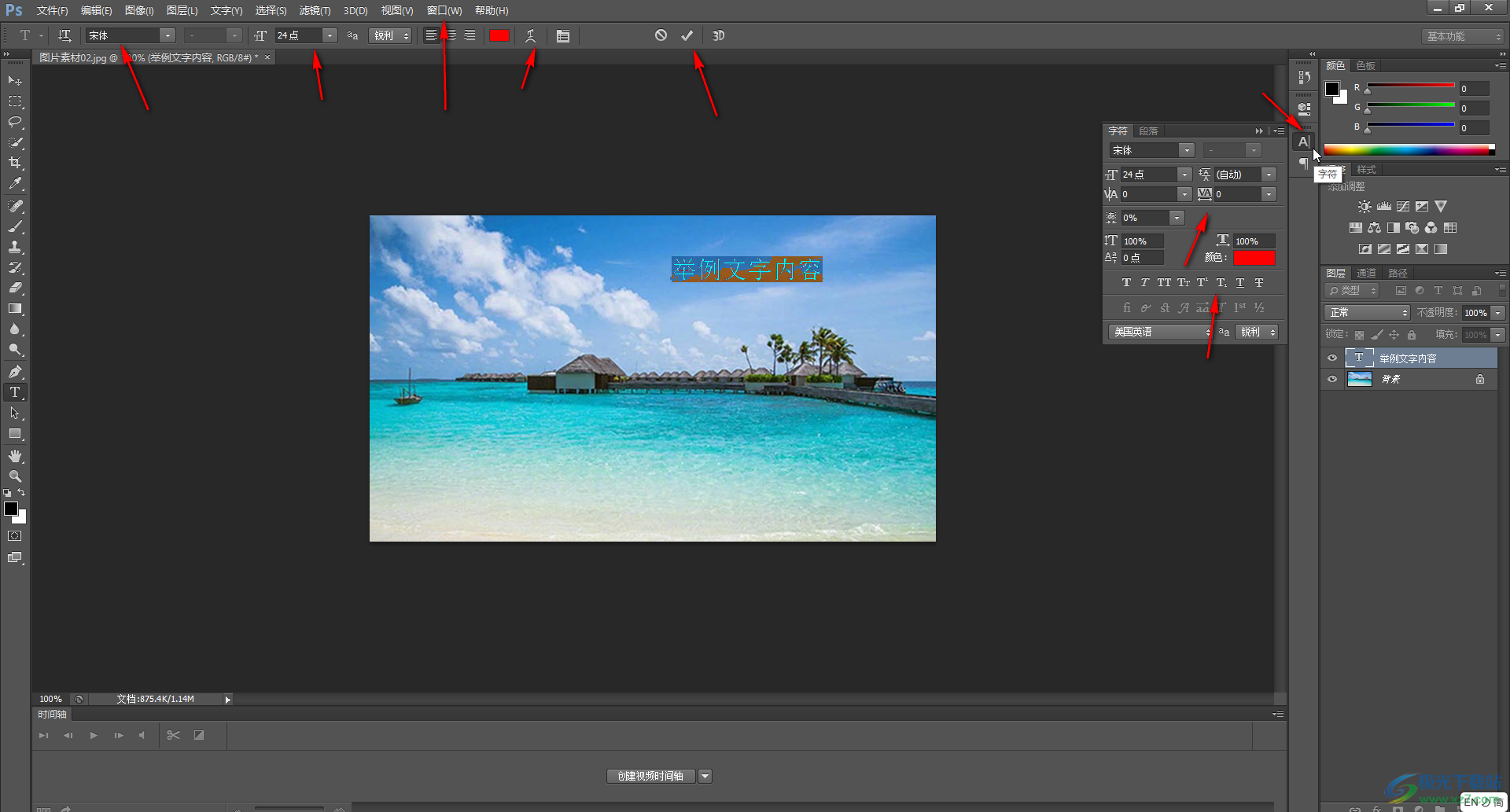
以上就是Adobe Photoshop中解决无法更改文字颜色的方法教程的全部内容了。在界面左侧长按T图标后,在自选项中点击选择“直排文字工具”可以输入竖排的文字效果,小伙伴们可以按需操作。

大小:209.50 MB版本:32/64位 完整版环境:WinXP, Win7, Win10
- 进入下载

网友评论