windows11重新安装音频驱动程序的教程
时间:2023-02-23 16:21:59作者:极光下载站人气:375
众所周知windows11系统只要是安装了正版windows10系统的电脑,就可以免费下载使用,因此这个系统一发布,就有许多用户前来体验,这个系统整合了许多功能,并且还开发了创新功能,给用户带来了不一样的使用感受,因此windows11系统受到了许多用户的喜欢,当用户不小心将音频驱动程序卸载了,应该怎么重新安装呢,
有很多的用户不知道怎么来操作,其实这个问题很好解决,用户可以通过设备管理器或是运行窗口来解决,那么接下来就让小编来向大家介绍一下windows11重新安装音频驱动程序的方法步骤吧,感兴趣的用户也可以来看看,以备不时之需。

方法步骤
方法一
1.用户在电脑桌面下方的任务栏中点击搜索图标,在弹出来的搜索页面中,用户在左上角的搜索栏中输入设备管理器,并点击最佳匹配结果选项
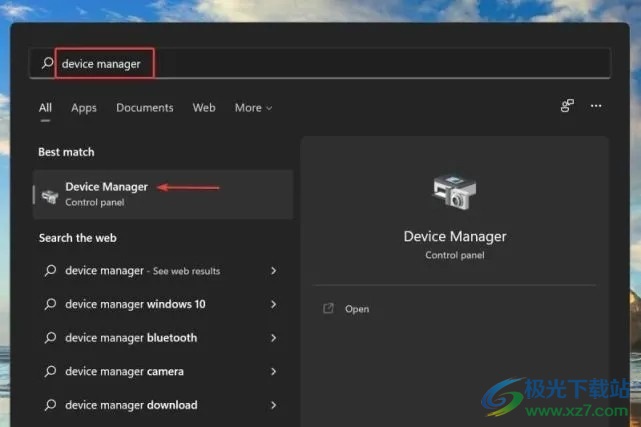
2.接着在打开的设备管理器窗口中,用户在需要双击声音、视频和游戏控制条目选项
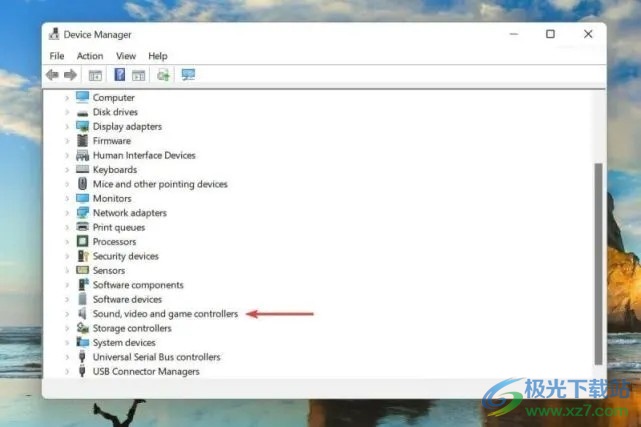
3.这时会看到拓展出来的各种设备选项,用户需要用鼠标右键点击音频设备,将会弹出相关的选项卡,用户需要选择卸载选项
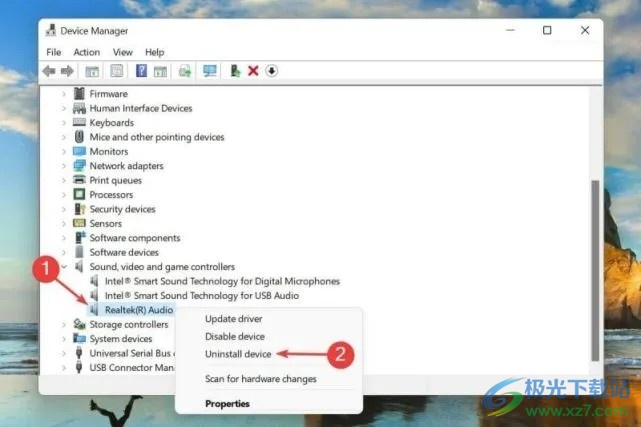
4.随后在打开的卸载提示窗口中用户勾选尝试删除此设备的驱动程序选项,然后按下卸载选项,最后用户重启电脑,系统将会自动安装音频驱动程序
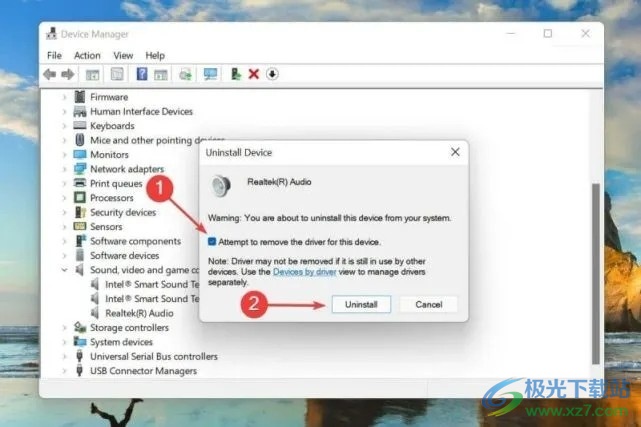
方法二
1.用户在键盘上按下win+r快捷键来打开运行窗口,接着在打开选项的输入栏中输入APPwiz.cpl并按下确定按钮
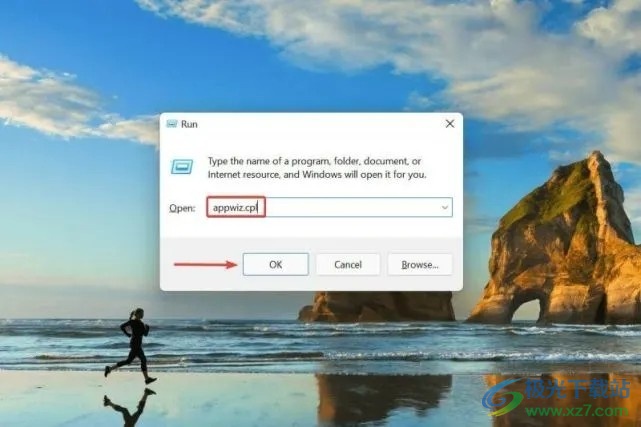
2.接着在打开的新窗口中用户找到需要卸载的音频驱动程序并点击,然后点击上方的卸载功能即可,最后重新启动电脑想,系统将会自动安装可用的最佳音频驱动程序
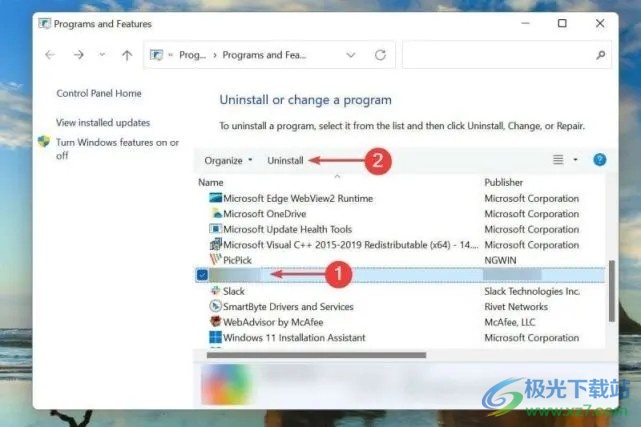
以上就是小编对用户提出问题总结出来的方法步骤,一共有两个方法,有需要的用户可以来了解了解,总之这两个方法都是可以成功安装音频驱动程序的,并且操作过程简单易懂,所以大家快来试试看吧,一定可以解决好这个问题的。
网友评论