windows11提升扬声器音质的教程
时间:2023-02-28 16:48:54作者:极光下载站人气:527
现在越来越多的用户会对每次新发布的电脑操作系统进行下载尝试,现在的操作系统更新到了windows11版本,这个版本的系统可以免费下载使用,但是前提是只有安装了正版的windows10系统电脑才可以,因此windows11系统吸引了不少用户前来使用下载,当然用户在使用的过程中,也会遇到一些问题,例如有用户想要提升扬声器的音质,但是不知道怎么来解决,这个问题的操作方法其实是很简单的,用户只需要在设置页面中找到声音选项,接着进入到扬声器的属性窗口中开启增强音频功能即可提升扬声器的音质,那么下面就和小编一起来看看问题详细的解决方法吧,希望用户在看了小编的教程后,能够解决好这个问题。

方法步骤
1.用户在电脑桌面下方的任务栏中点击开始图标,将会显示出开始菜单
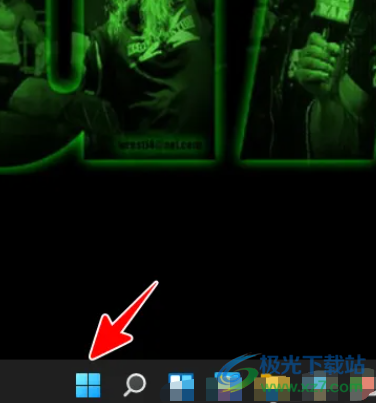
2.接着用户在弹出来的开始菜单中直接点击右下角的设置图标,进入到设置窗口中
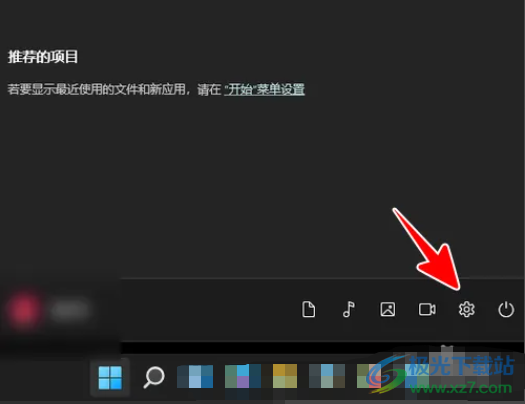
3.在打开的设置窗口中,选项卡默认在系统选项上,用户直接在右侧的系统页面中点击声音选项
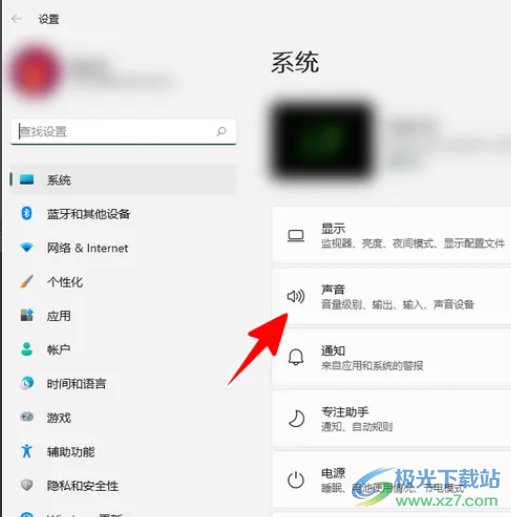
4.这时页面发生切换,在打开的声音页面中用户点击输出板块中的扬声器选项
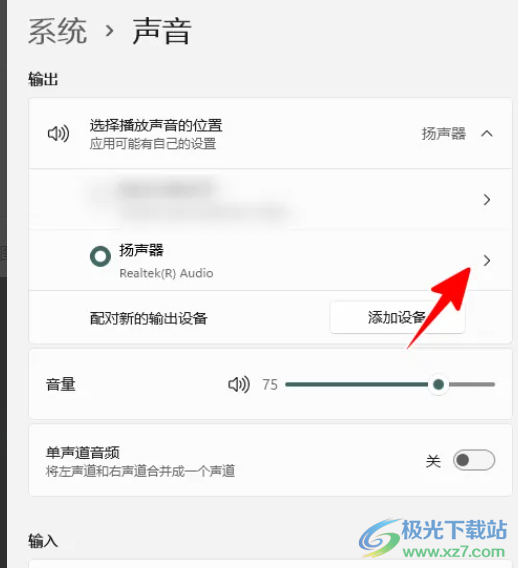
5.最后用户在打开的扬声器属性页面中,直接将增强音频选项右侧的开关按钮打开即可设置成功
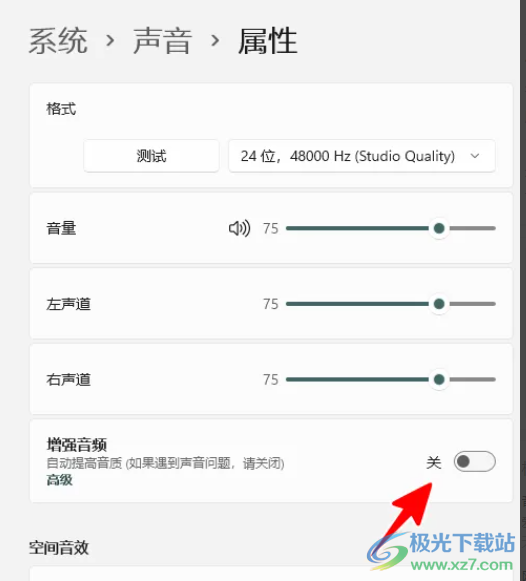
以上就是小编对用户提出问题总结的方法步骤,用户从中知道了提升扬声器音质的操作过程为点击开始——设置——声音——扬声器——开启增强音频这几个步骤,方法简单易懂,所以有遇到同样问题的用户可以跟着小编的步骤操作起来,一定可以成功提升扬声器音质的。
网友评论