Windows11连接wifi却没网络的解决教程
时间:2023-03-07 16:20:47作者:极光下载站人气:222
windows11是由微软公司在2021年开始发布的一款操作系统,这个系统以提升用户的办事效率为目的,为用户开发了许多创新功能的同时,还给用户带来了简洁整齐的用户界面,总之Windows11系统给用户带来了全新的感受,当用户在使用Windows11系统时,必须连接上网络才可以正常操作,但是用户在连接wifi后,却发现没有网络,用户不知道怎么来解决,这个问题用户可以在服务窗口或是设置窗口中来解决,总之解决这个问题的操作方法不止一种,那么接下来就让小编来向大家介绍一下解决Windows11连接wifi却没网络的方法吧,感兴趣的用户也可以来看看,以备不时之需。
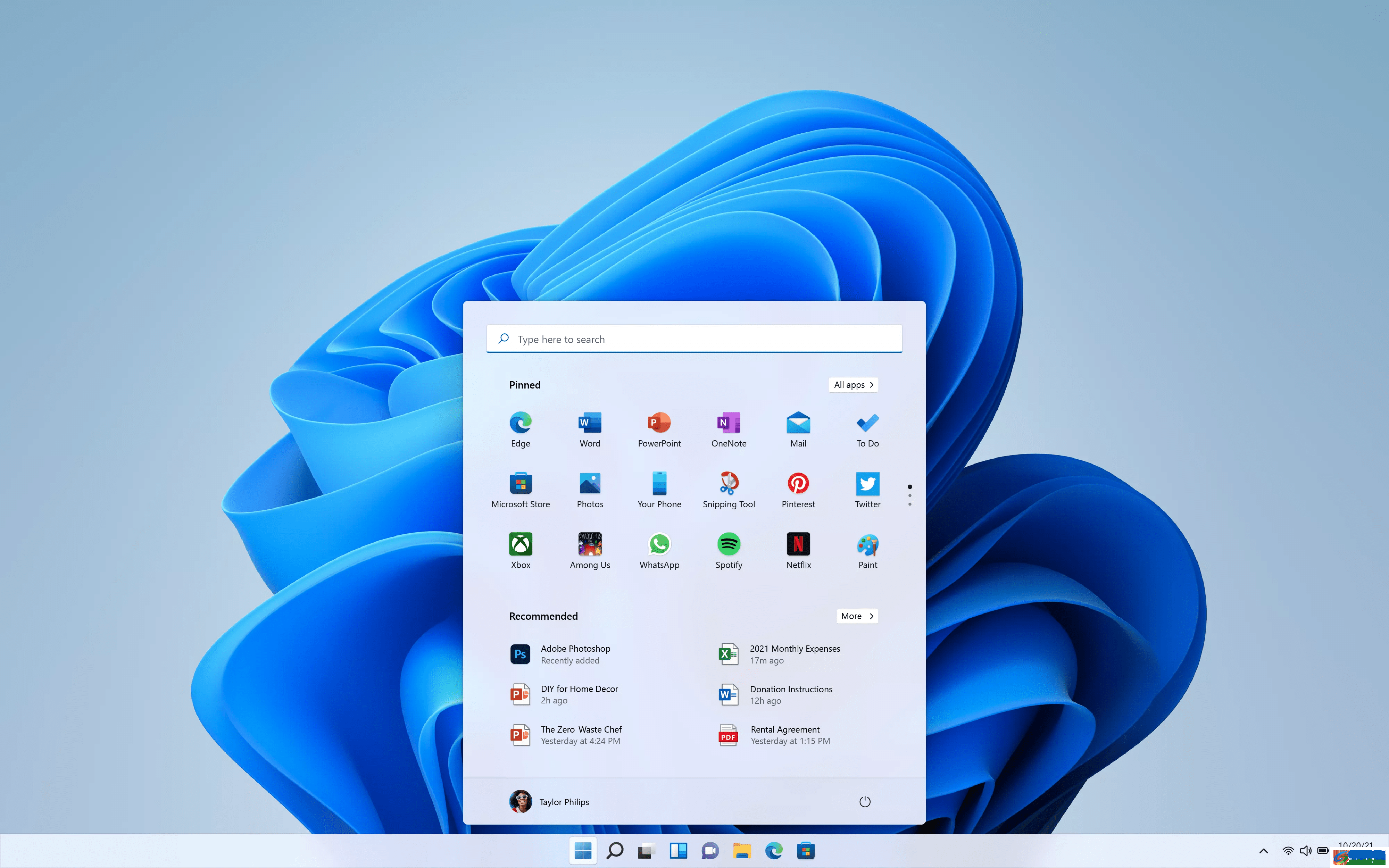
方法步骤
方法一
1.用户按下win+s快捷键或是点击任务栏中的搜索图标,以此来打开搜索窗口,用户在搜索栏中输入服务选项,接着点击最佳匹配选项
2.这时进入到服务窗口中,用户直接找到并双击打开WLAN AutoConfig,将此服务启动运行
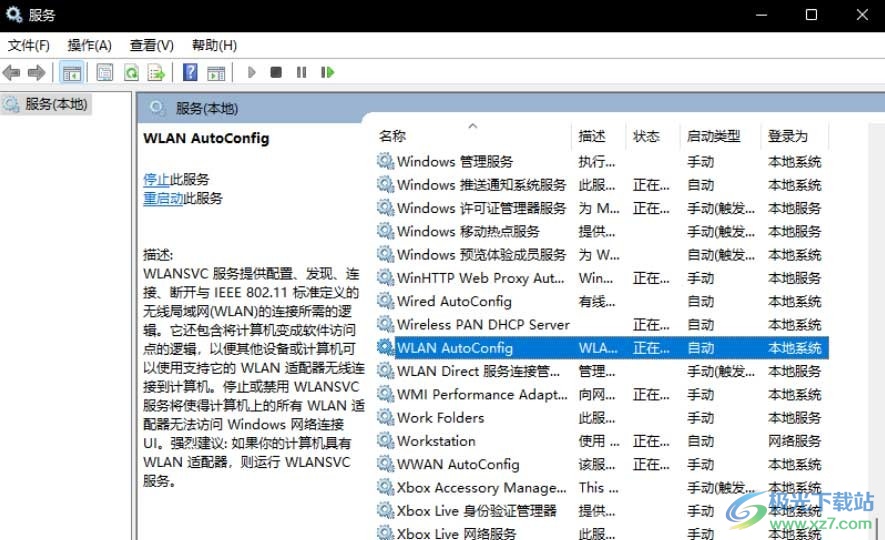
方法二
1.用户在键盘上按下win+i快捷键打开设置窗口,接着在默认的系统选项卡的右侧页面中选择疑难解答选项
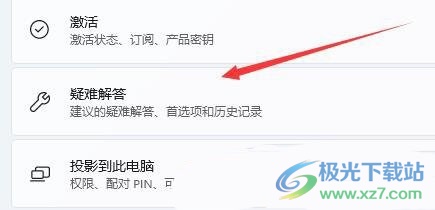
2.进入到疑难解答页面中用户需要点击选项板块中的其他疑难解答选项
3.页面发生切换,在打开的其他疑难解答页面中,用户在最常用板块中点击internet连接选项
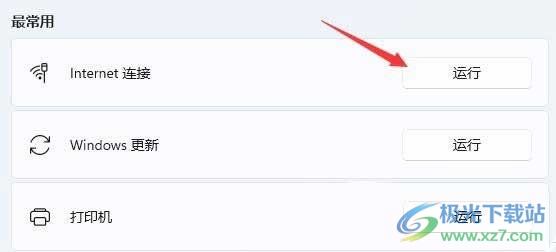
4.最后进入到internet连接窗口中,系统就会自动帮助用户解决Windows11连接wifi却没网络的问题
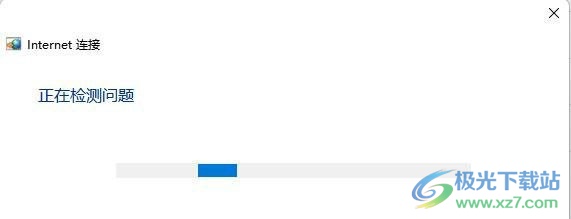
方法三
1.用户同样按下win+i快捷键打开设置窗口,接着在左侧的选项卡中选择网络&internet选项,右侧页面会显示出相关的选项,用户选择其中的高级网络设置
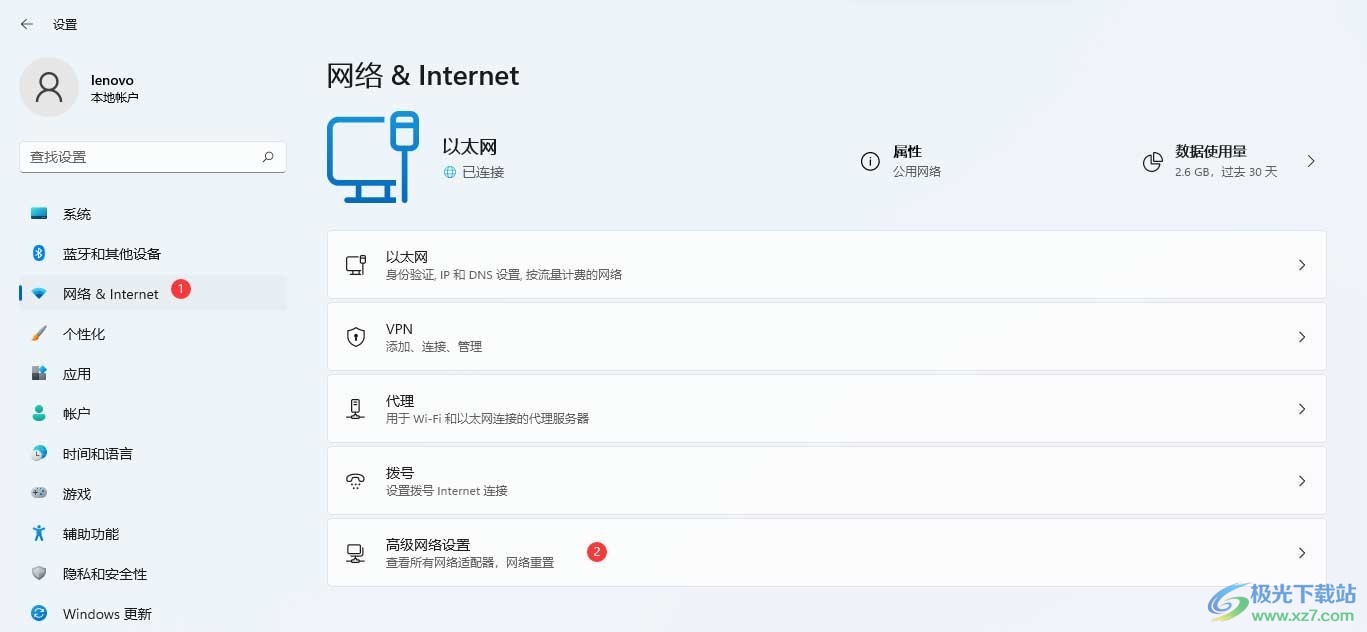
2.进入到高级网络设置页面中,用户需要在更多设置板块中点击网络重置选项即可解决问题
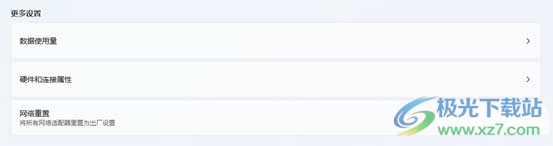
以上就是小编对用户提出问题整理出来方法步骤,一共有三种方法,不管是哪一种方法都可以解决Windows11连接wifi却没网络的问题,因此遇到同样情况的用户可以任选一种方法来解决,一定可以成功处理好这个问题的。
网友评论