windows11点了wifi图标没反应的解决教程
时间:2023-03-10 15:44:07作者:极光下载站人气:53
越来越多的用户会选择将电脑系统升级到最新版本来使用,这样能够提升使用新鲜感和使用效率,现在的电脑系统升级到了windows11版本,这个系统以提升用户办事效率为主,为用户带来了许多创新功能和简洁整齐的用户界面,在满足用户的需求的同时,还能够让用户迅速找到功能选项并进行下步操作,因此windows11系统收获了许多用户的一致好评,当用户在使用这个系统时,会遇到wifi图标点了没反应的问题,这个时候用户应该怎么来解决被,其实用户打开系统配置窗口,接着在服务选项卡中隐藏所有Microsoft服务选项,随后进入到管路员窗口中输入相关命令即可解决问题,那么接下来就让小编来向大家分享一下这个问题的操作过程吧。

方法步骤
1.用户按下win+r快捷键来打开运行窗口,接着在打开选项的输入框中输入msconfig选项并按下回车按钮
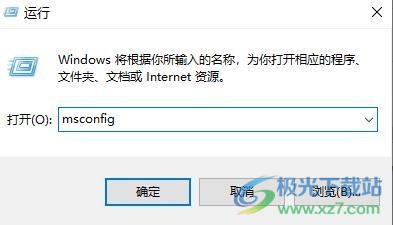
2.这时打开了系统配置窗口,用户将选项卡切换到服务选项卡上
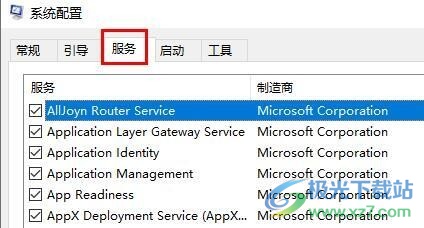
3.在下方将会显示出相关的功能选项,用户直接勾选底部的隐藏所有Microsoft服务选项
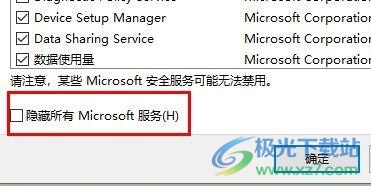
4.成功勾选后,用户在窗口的右下角按下全部禁用按钮就可以了
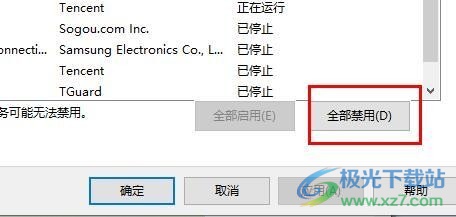
5.随后回到桌面上右键点击任务栏中的开始图标,在弹出来的开始菜单中用户点击任务管理器选项
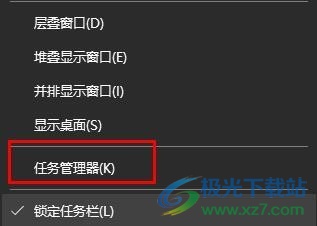
6.进入到任务管理器窗口中,用户将选项卡切换到启动选项卡上,然后在下方的选项列表中找到状态选项并右键点击,在弹出来的选项卡中用户选择禁用选项即可
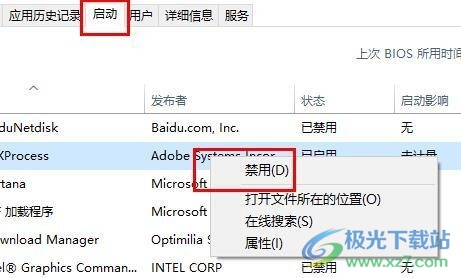
7.最后用户在桌面上右键点击开始图标,在弹出来的开始选项卡中点击windows终端选项,将进入到管理员窗口中,用户直接输入一下命令,然后重启电脑即可解决问题
sfc /SCANNOW(按下Enter键)
Dism /Online /Cleanup-Image /ScanHealth(按下Enter键)
Dism /Online /Cleanup-Image /CheckHealth(按下Enter键)
DISM /Online /Cleanup-image /RestoreHealth(按下Enter键)
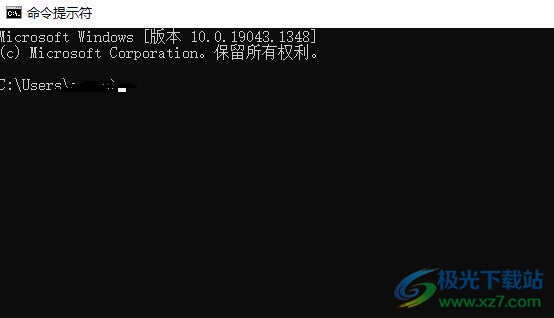
以上就是小编对用户提出问题整理出来的方法步骤,用户从中知道了操作的过程为打开系统配置——服务——隐藏所有Microsoft服务——全部禁用——任务管理器——启动——禁用状态——打开管理员窗口输入相关命令这几个步骤,方法简单易懂,因此感兴趣的用户可以试试看。
网友评论