windows11安装声卡驱动的教程
时间:2023-03-10 16:16:09作者:极光下载站人气:76
相信用户在每次发布新的操作系统时,都会前去下载体验,以此来提升自己的使用新鲜感,当下的电脑操作系统更新到了windows11系统,这个操作系统给用户带来了不错的体验,在windows11系统中,用户可以体验到许多实用的功能和创新功能,总的来说能够很好的满足用户的多样需求,当用户在windows11系统中播放视频和音乐时,发现电脑上没安装声卡驱动,这个时用户应该怎么来解决呢,这个问题用户需要打开电脑的本地策略编辑组窗口来找到设备安装选项,接着进入到配置设备安装超时窗口中进行设置,随后进入到设备管理页面中找到声卡驱动安装即可,因此有需要的用户可以来看看下方小编的经验分享,希望用户能够喜欢。
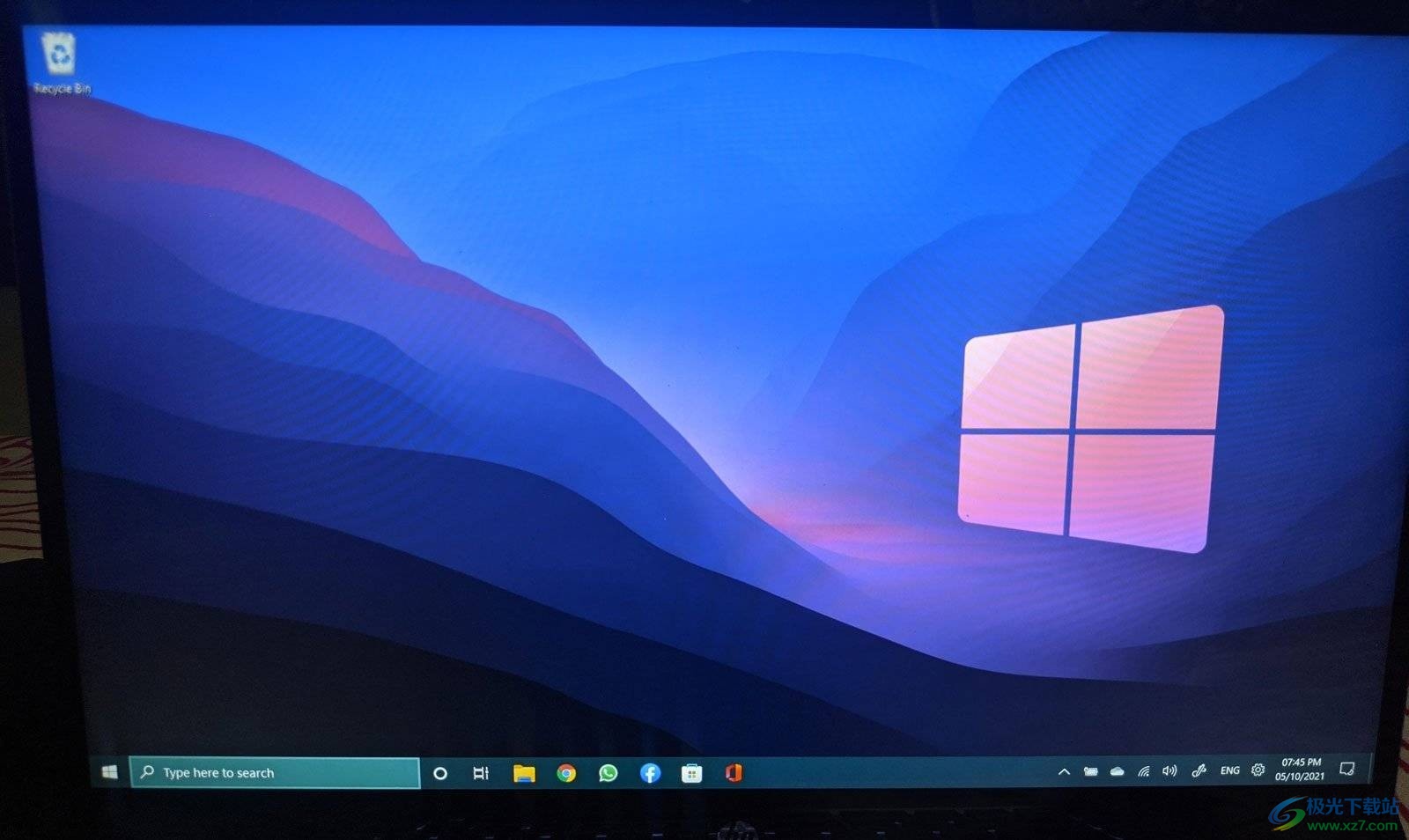
方法步骤
1.用户按下win+r快捷键来打开运行窗口,接着在打开选项的输入框中输入gpedit.msc并点击回车键
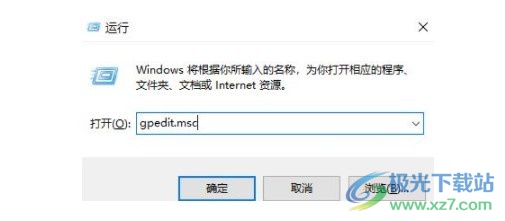
2.这时进入到本地策略编辑组窗口中,用户在左侧的选项栏中依次点击计算机配置——管理模板——系统——设备安装
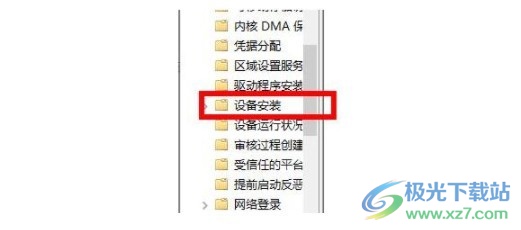
3.接着用户在右侧页面中双击打开配置设备安装超时选项,然后进入到相关窗口中
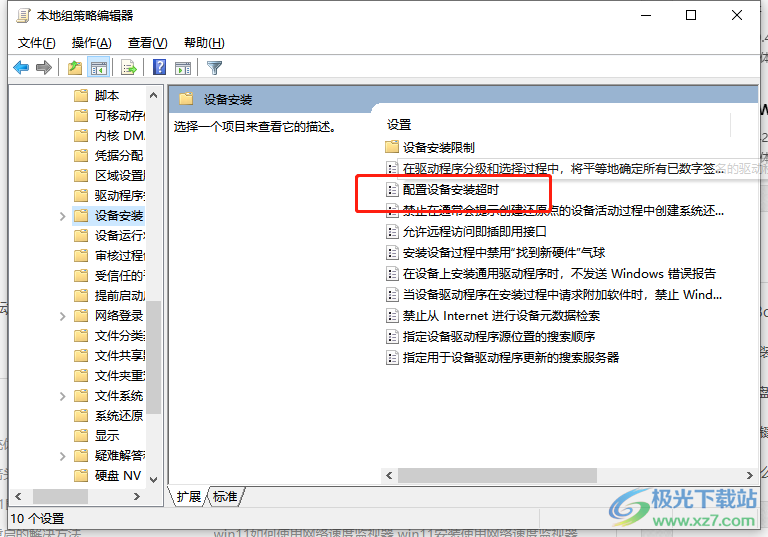
4.在打开的配置设备安装超时窗口中,用户点击已启用选项并将数值设置为1800秒,再按下确定按钮
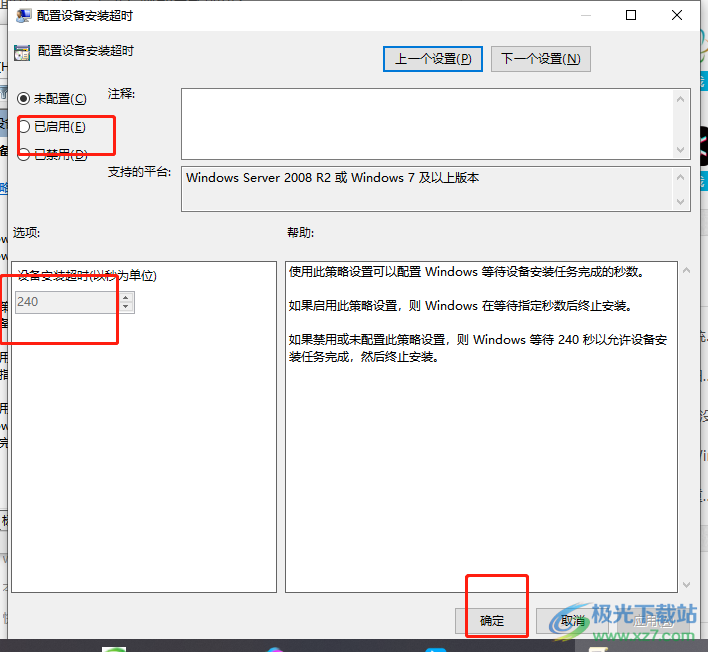
5.设置好后用户回到桌面上用鼠标右键点击此电脑选项,在弹出来的选项卡中用户选择管理选项
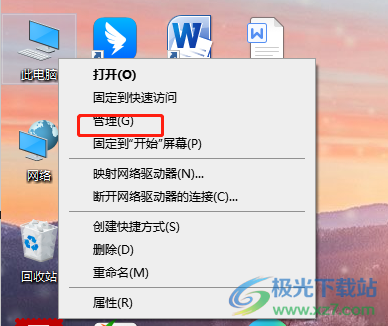
6.这时进入到设备管理器窗口中,用户直接在页面中找到声卡并进行驱动更新即可
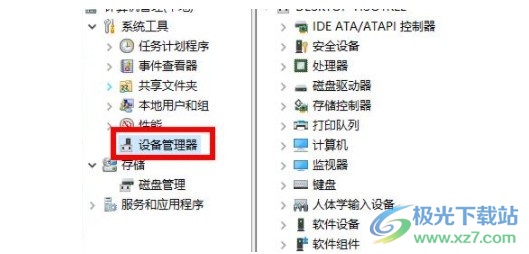
windows11系统一发布就吸引了不少用户前来下载体验,当用户在使用的过程中,发现自己无法安装声卡驱动,就需要打开本地策略组来对配置设备安装超时进行设置,接着进入到设备管理页面中安装声卡驱动即可,因此感兴趣的用户可以跟着小编的步骤操作起来。
网友评论