windows11网络dns未响应的解决教程
时间:2023-03-14 15:42:22作者:极光下载站人气:49
现在大部分用户的电脑上都在使用windows11系统,作为最新版本的系统,windows11系统给用户带来了许多的新鲜感,并且能够进一步提升用户的办事效率,因此windows11系统一发布就有许多用户前去下载体验,不难看出用户对windows11系统的喜爱程度,当用户在使用windows11系统时,发现网络dns未响应的情况,应该怎么来解决呢,其实这个问题很好解决,首先出现电脑上错误说明用户访问一个域名时无法完成将其解析到ip地址的工作,也就是用户常遇到的网站打不开或是网络连接失败等情况,详细的操作过程是怎样的呢,那么接下来就让小编来向大家分享一下解决这个问题的方法步骤吧。
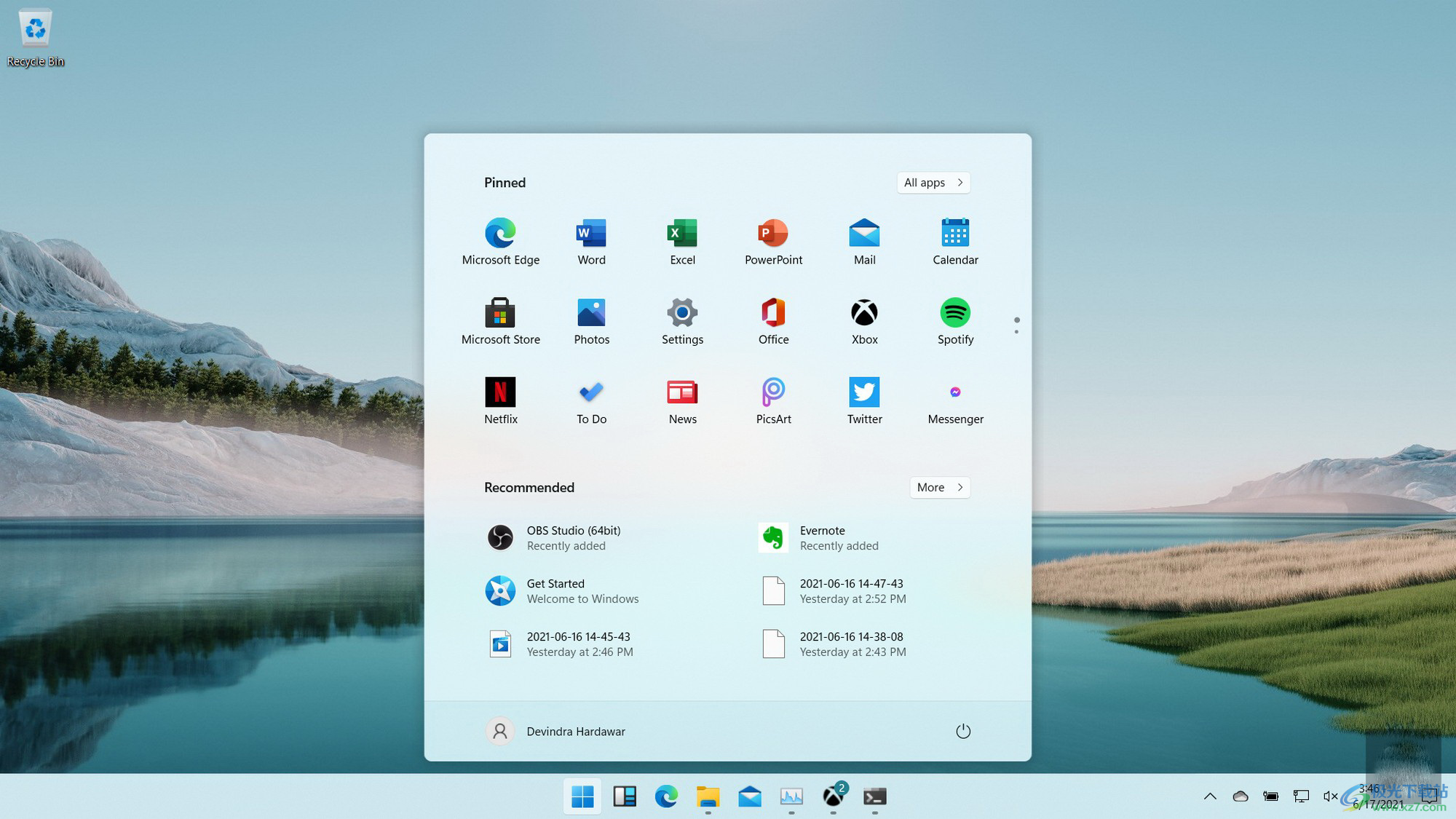
方法步骤
1.用户在电脑桌面底部的任务栏中点击开始图标,将会弹出开始菜单
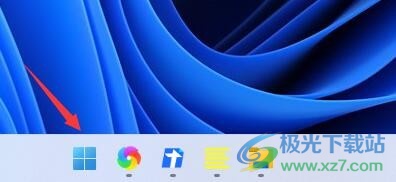
2.用户在弹出来的开始菜单中,需要选择其中的设置选项,以此来打开设置页面
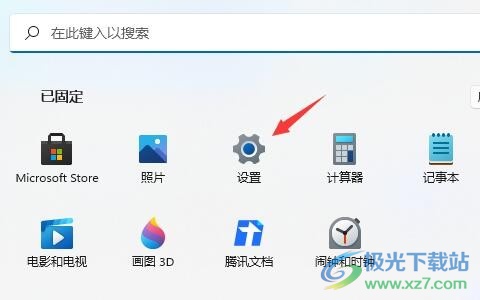
3.这时用户在设置页面中,将左侧的选项卡切换到网络和internet选项上
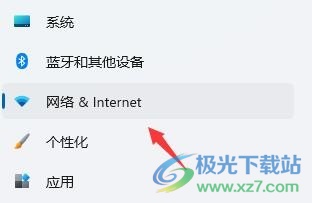
4.右侧页面会显示出相关的功能选项,用户直接点击以太网选项来进行设置
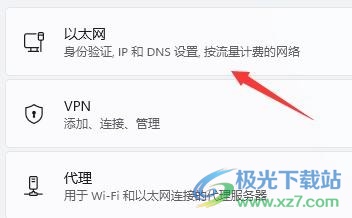
5.在打开的以太网页面中用户可以看到展示出来的相关功能选项,用户点击dns服务分配器选项右侧的编辑按钮
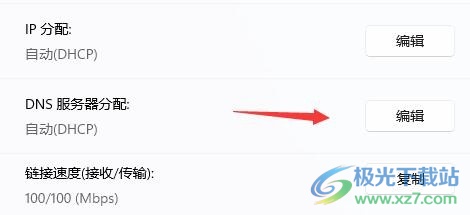
6.这时进入到编辑dns设置页面中,用户将dns设置更改为自动(dhps)即可解决问题
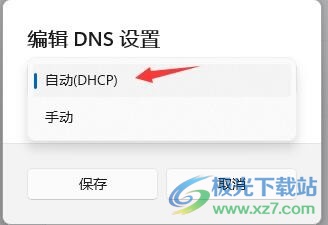
以上就是小编对用户提出问题整理出来的方法步骤,用户从中知道大致的操作过程为点击开始——设置——网络和internet——以太网——dns服务器分配的编辑按钮——自动dncp这几步,方法简单有效,因此有需要的用户可以跟着步骤操作起来。
网友评论