windows11网络慢的解决教程
时间:2023-03-14 15:57:50作者:极光下载站人气:158
电脑操作系统一直不断的更新与升级,目的是为了提升用户的使用新鲜感,以及让用户获得更加优质的功能服务,现在的电脑系统已经升级到了windows11系统,这个系统中不仅整合了许多使实用的功能,还为用户开发了许多创新功能,因此能够很好的满足用户的各种需求,当用户在使用的过程中,有时会发现电脑的上传、下载速度都变得很缓慢,出现这一情况有可能是网络被限速了,用户应该怎么来解决呢,这就需要在本地组策略编辑器窗口中关闭网络限速来解决,那么接下来就让小编来向大家分享一下解决windows11网络慢的方法步骤吧,希望用户能够从中收获有用的经验。
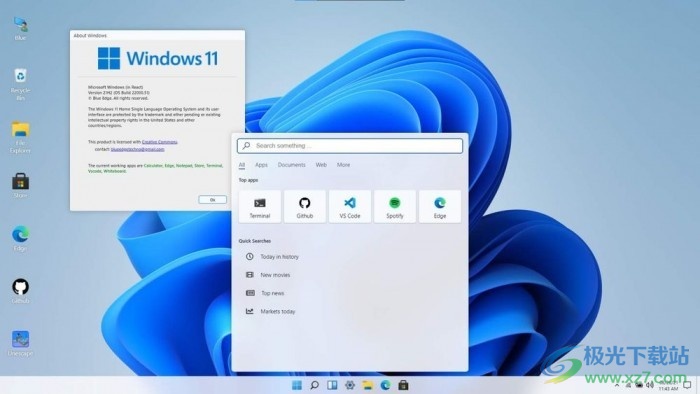
方法步骤
1.用户打开电脑并在键盘上按下win+r快捷键来打开运行窗口
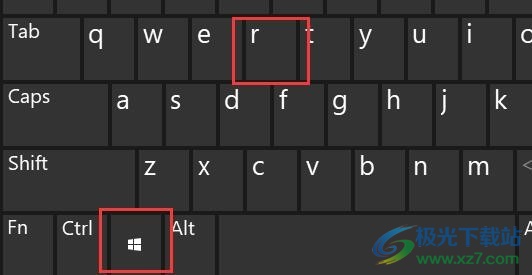
2.在运行窗口中,用户需要在打开选项的输入框中输入gpedit.msc并按下回车键或是确定按钮
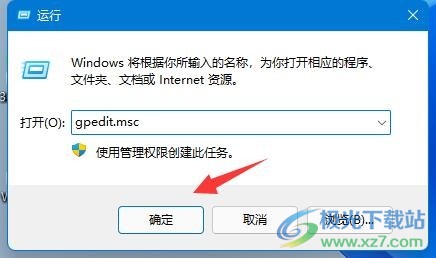
3.进入到本地组策略编辑器窗口中,用户需要在左侧的选项卡点击计算机配置选项,接着在拓展出来的选项中点击管理模板选项
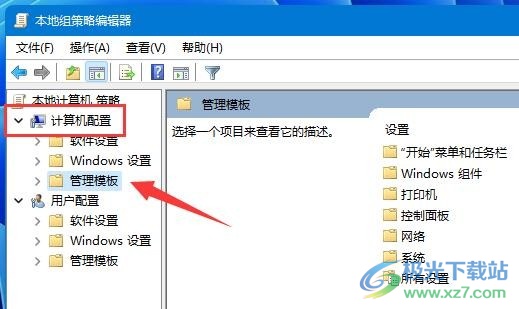
4.这时用户继续点击打开网络选项,此时的右侧页面会显示出相关的选项,用户选择其中的QoS数据包计划程序选项
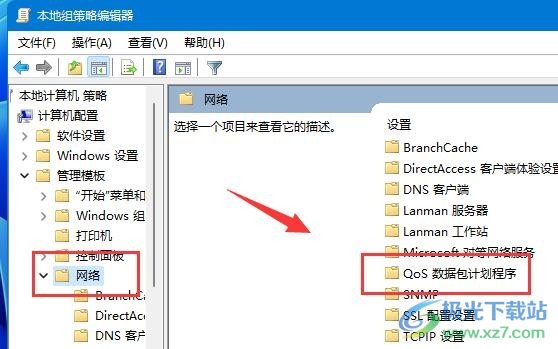
5.随后在右侧页面中可以看到切换出来的功能选项,用户双击打开的限制可保留带宽选项
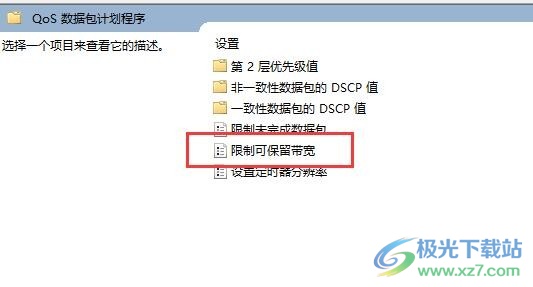
6.最后在打开的限制可保留带宽窗口中,用户直接勾选已启用选项,并在下方的带宽限制选项中将数值设置为0,再按下确定按钮即可
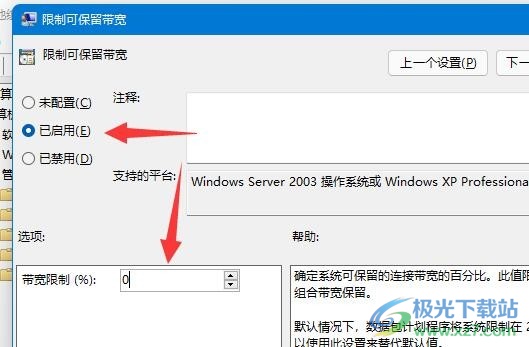
以上就是小编对用户提出问题整理出来的方法步骤,从中用户知道了大致的操作过程为打开运行窗口——打开本地组策略编辑器——计算机配置——管理模板——网络——QoS数据包计划程序——限制可保留带宽——已启用这几个步骤,方法简单易懂,因此有需要的用户可以试试看。
网友评论