windows11设置电脑小键盘的教程
时间:2023-03-24 15:19:11作者:极光下载站人气:478
电脑的操作系统一直在不停的更新升级着,力求为用户带来全新使用感受,当下的电脑操作系统更新升级到了windows11版本,在windows11系统中,用户可以感受到许多强大的功能带来的好处和便利,并且能够满足用户的需求,当有用户想要设置某些功能时,就可以在设置页面中来找到,例如用户想要将电脑的小键盘显示在桌面上,就需要在设置页面中找到辅助功能选项,随后在打开的键盘页面中,用户直接将屏幕键盘选项的开关按钮打开就可以了,设置的过程是很简单的,那么接下来就让小编来向大家分享一下windows11设置电脑小键盘的方法步骤吧,希望用户能够从中获取到有用的经验。

方法步骤
1.用户在电脑任务栏中点击开始图标,在弹出来的开始菜单中,用户选择已固定板块中的设置选项
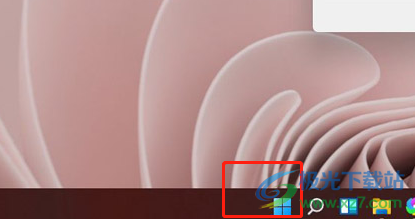
2.在打开的设置页面中,用户将左侧的选项卡切换到辅助功能选项卡上,右侧页面会显示出相关的功能选项,用户选择其中的键盘选项
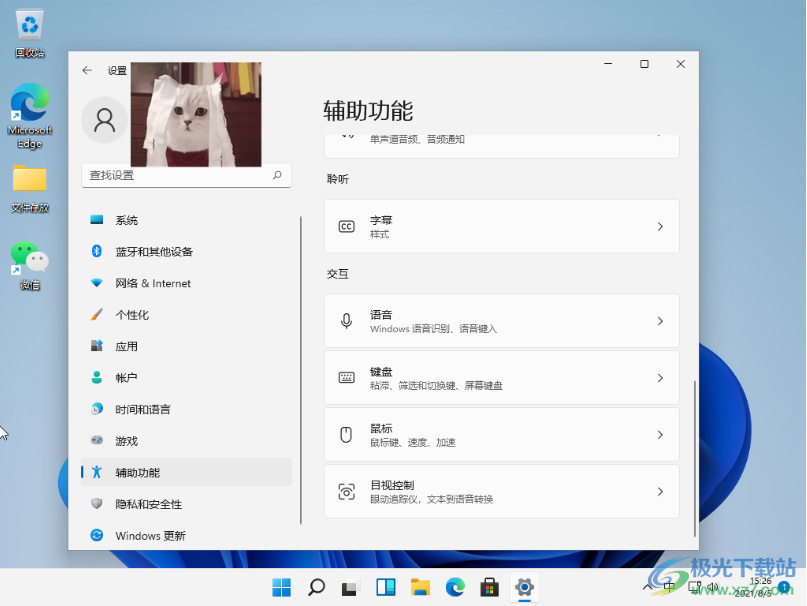
3.右侧页面会切换到键盘页面中,用户可以看到有屏幕键盘选项,直接将该选项右侧的开关按钮打开即可
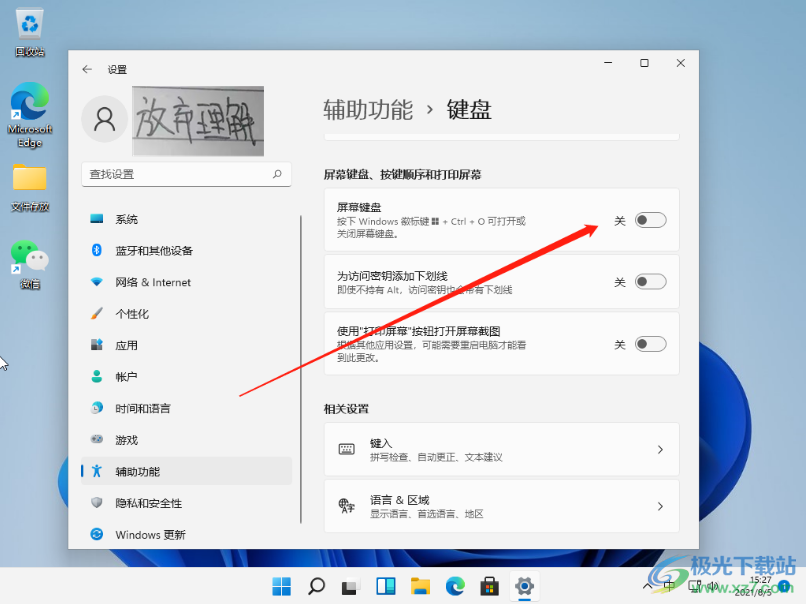
4.最后用户关闭系统设置窗口,来到电脑桌面上就可以看到显示出来的小键盘了
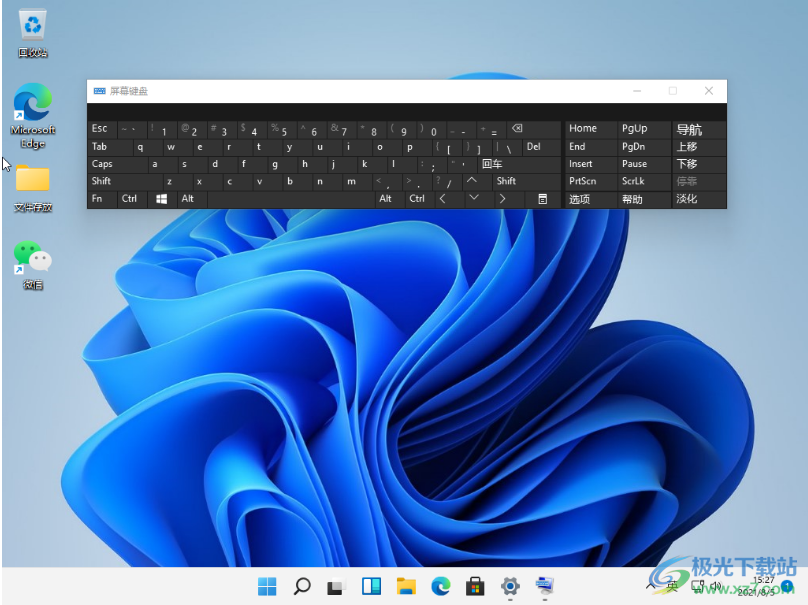
windows11系统的出现受到了许多用户的喜欢和欢迎,当用户在使用这个系统时,想要开启电脑的小键盘,就可以在设置页面中选择辅助功能选项,接着在打开的键盘页面中,用户直接开启屏幕键盘功能就可以了,方法简单易懂,因此感兴趣的用户可以跟着小编的步骤操作起来。
网友评论