windows11电脑小键盘不能用的解决教程
时间:2023-03-24 16:15:11作者:极光下载站人气:36
众所周知windows11系统是微软公司在2021年发布的操作系统,一发布就受到许多用户的欢迎,在这个操作系统中可以发现,开始界面变得更加简洁整齐以及对搜索建议功能进行了优化等,总的来说windows11系统给用户带来了全新的使用感受,当用户在windows11系统中发现电脑小键盘无法使用时,应该怎么来解决呢,这个问题其实很好解决,用户在小键盘的选项窗口中勾选打开数字小键盘选项,或者用户在系统设置窗口中将屏幕键盘功能开启即可解决问题,详细的操作过程是怎样的呢,这应该是不少用户疑问,那么下面就和小编一起来看看解决电脑小键盘不能使用的具体方法吧,希望对用户能够有一定的帮助。

方法步骤
方法一
1.用户在电脑任务栏中点击搜索图标,将会弹出搜索菜单
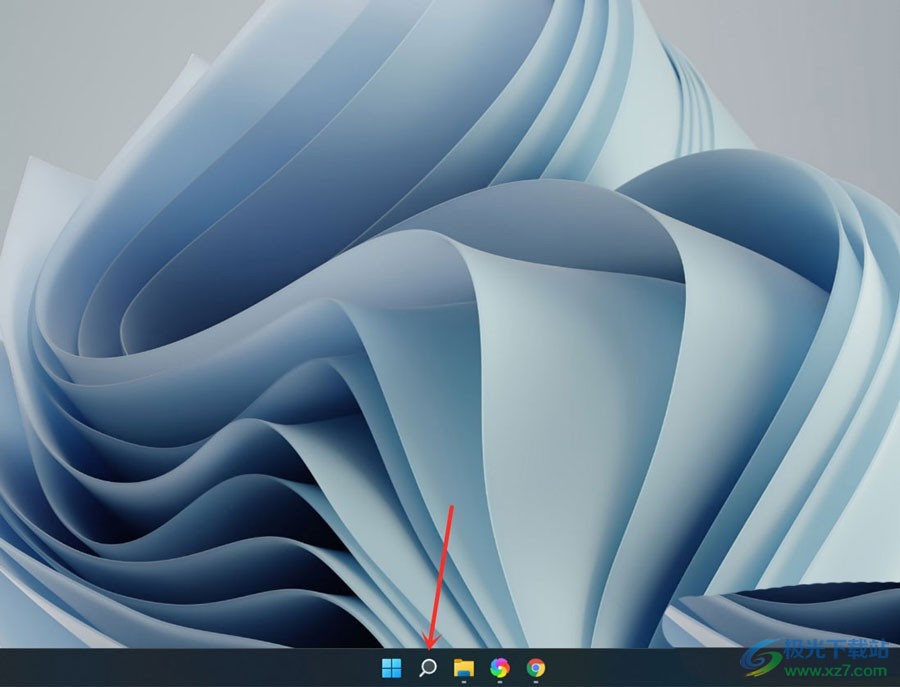
2.这时需要用户在打开的搜索菜单中找到搜索栏,然后在搜索栏中输入屏幕键盘选项并在菜单右侧按下打开按钮
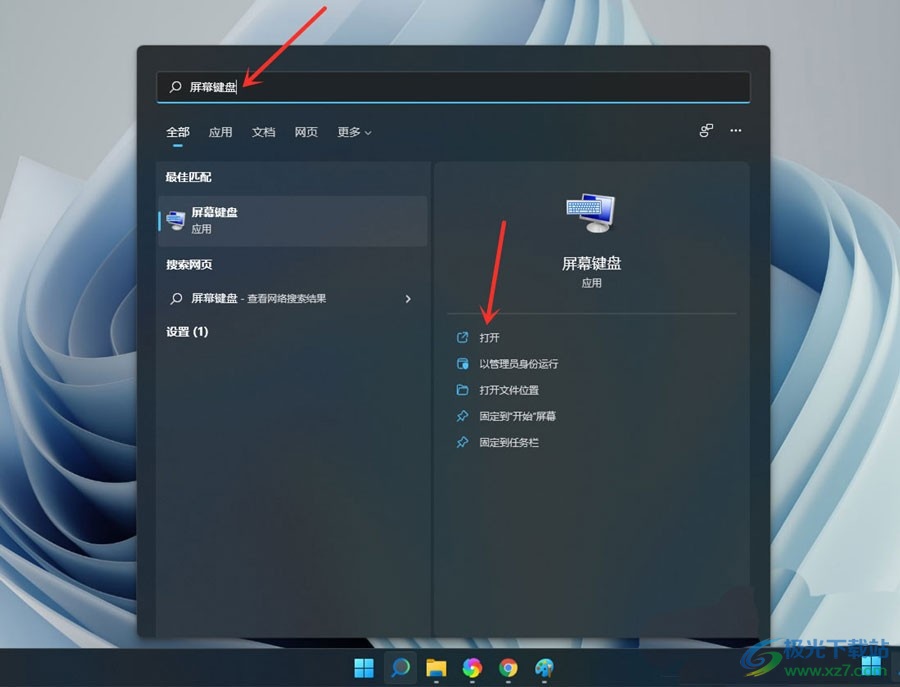
3.在打开的屏幕键盘界面上,用户按下右下角的选项按钮来解决问题
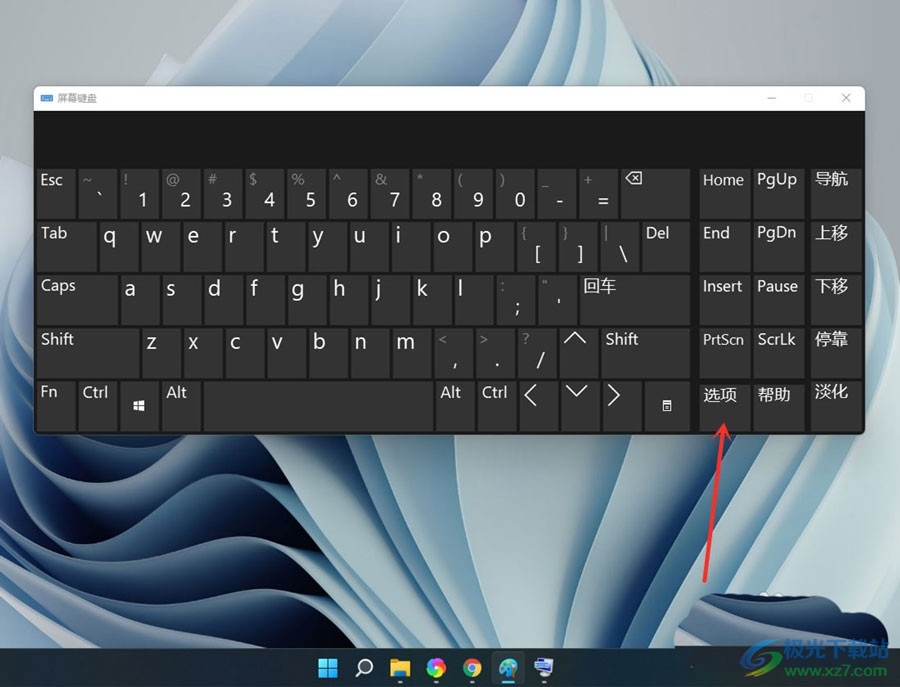
4.用户进入到选项窗口中,需要勾选打开的数字小键盘选项,接着按按下下方的确定按钮

5.最后用户在屏幕键盘界面上直接按下numlock键位即可打开小键盘并正常使用
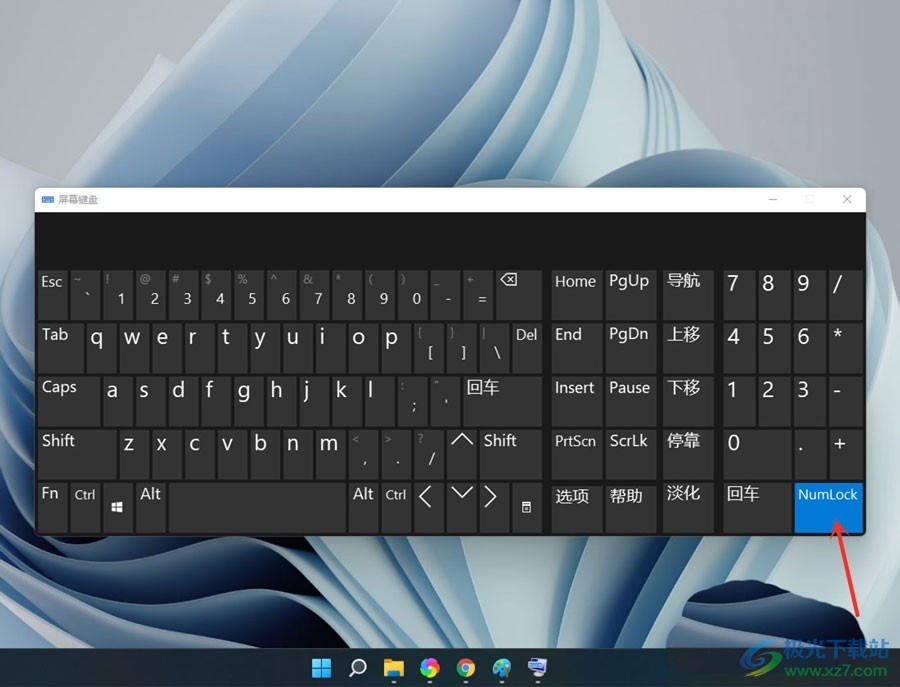
方法二
1.用户在任务栏中点击开始图标,在弹出来的开始菜单中,用户选择设置选项
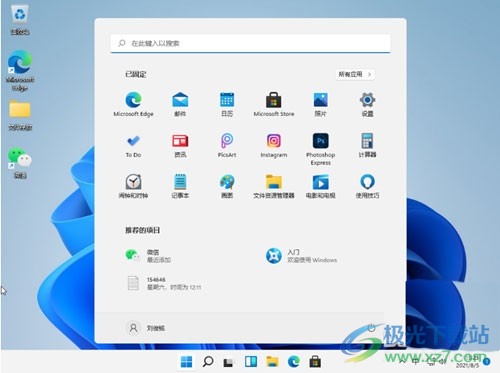
2.进入到系统设置窗口中,用户在左侧的选项卡点击辅助功能选项,接着在显示出来的右侧页面中选择键盘选项
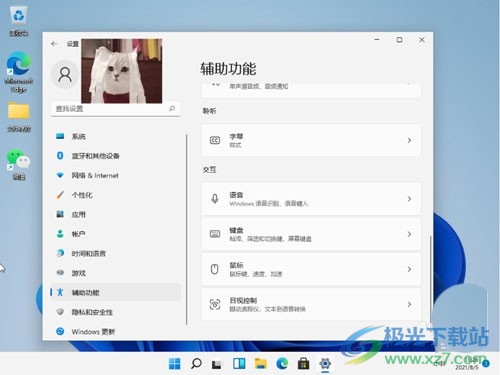
3.这时在打开的键盘右侧页面中,用户直接将屏幕键盘选项右侧的开关按钮打开即可解决问题
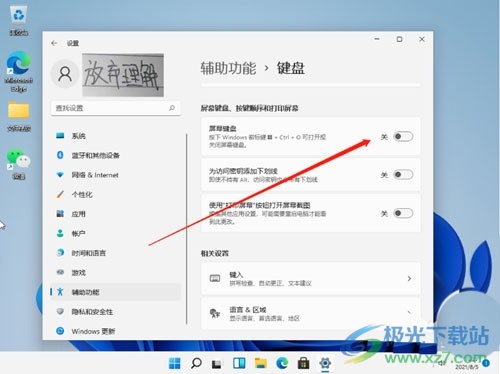
4.随后用户回到电脑桌面上就会发现成功开启的小键盘了,如图所示
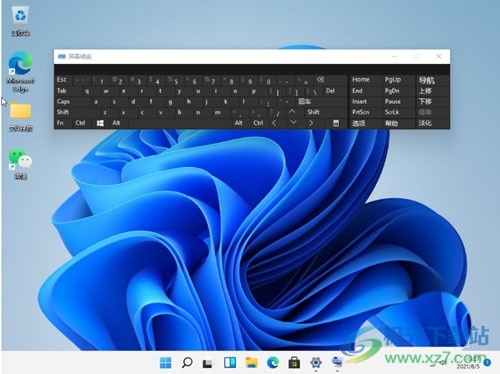
针对用户提出的小键盘无法使用的问题,小编已经将问题的操作过程整理出来了,一共有两种解决方法,用户可以在小键盘的选项窗口中来设置,或是直接进入到系统设置窗口中再次打开屏幕键盘即可解决问题,总之两种方法通俗易懂,用户任选一种来解决即可。
网友评论