windows11提示无法安装程序包的解决教程
时间:2023-03-27 15:57:54作者:极光下载站人气:106
windows11自从发布之日起,就有许多用户前去下载使用,在这个操作系统中有着许多的实用功能,为用户带来了许多的便利,同时能够很好的为用户解决遇到的问题,因此windows11系统成为了当下许多用户电脑上正在使用的系统,当用户在使用电脑时,发现windows11系统会提示无法安装程序包的问题,这个问题其实很简单,用户直接打开服务窗口中的其中的security
center选项,接着双击打开进入到该选项的属性窗口在好,用户在将启动类型设置为自动并应用即可解决问题,那么接下来就让小编来向大家分享一下解决windows11系统提示无法安装程序包的方法步骤吧,希望用户能够有所收获。
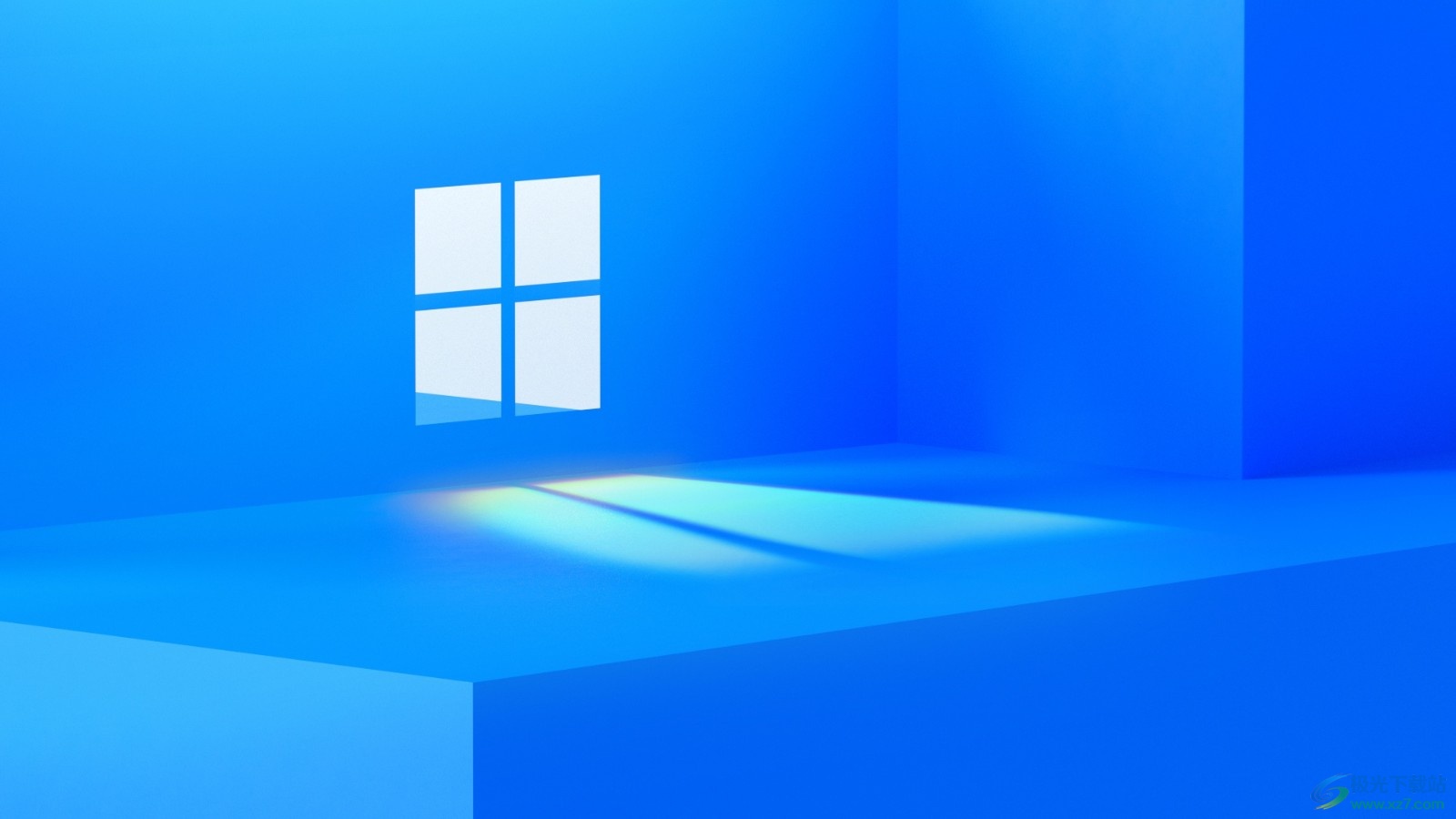
方法步骤
1.用户在键盘上按下win+r快捷键,在打开的运行窗口中,用户需要在打开选项的输入栏中输入service.msc并按下确定按钮
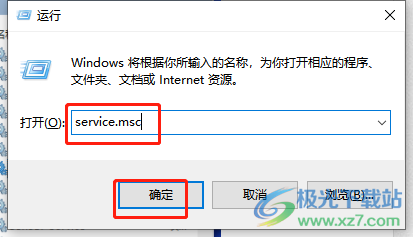
2.在打开的服务窗口中,用户需要在服务列表中找到security center选项并双击打开
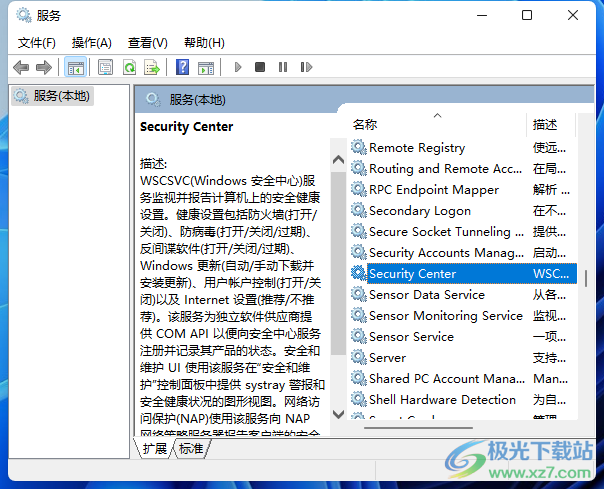
3.这时用户进入到了security center的属性窗口中,用户在默认的常规选项卡中,需要将启动类型设置为自动选项,并按下应用按钮,随后在服务状态板块中按下启动按钮,最后按下窗口的确定按钮保存下来即可解决好问题
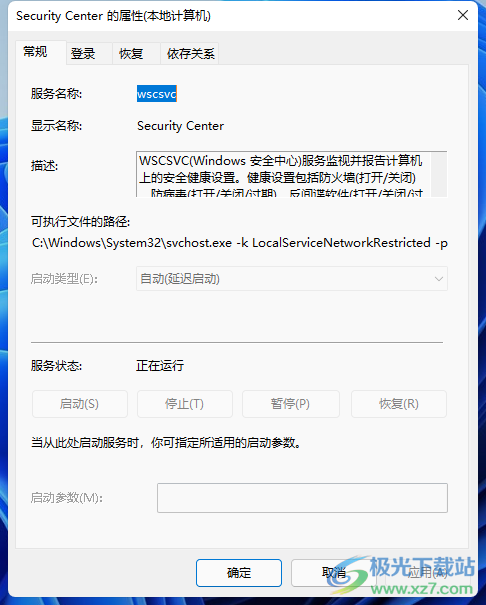
用户在使用电脑时经常会下载安装一些常用的软件,但是在安装的过程中用户会发现弹出来无法安装程序包的提示窗口,这个时候用户直接进入到服务窗口中找到security center选项,接着在打开的属性窗口中将启动类型设置为自动并按下应用按钮即可解决问题,因此有需要的用户快来试试看吧。
网友评论