win10系统禁用错误报告的操作方法
时间:2023-05-27 09:32:55作者:极光下载站人气:1
win10是很多小伙伴都在使用的一款电脑系统,很多小伙伴之所以喜欢使用这款系统,就是因为该系统能够给用户带来更好的操作体验,并且功能丰富。在使用win10的过程中,软件意外停止运行或失败时,电脑会给我们推送错误报告,如果我们不想要接收该错误报告,我们可以打开本地组策略编辑器,然后找到禁用Windows错误报告选项,将该选项改为“已启用”即可。有的小伙伴可能不清楚具体的操作方法,接下来小编就来和大家分享一下win10系统禁用错误报告的操作方法。
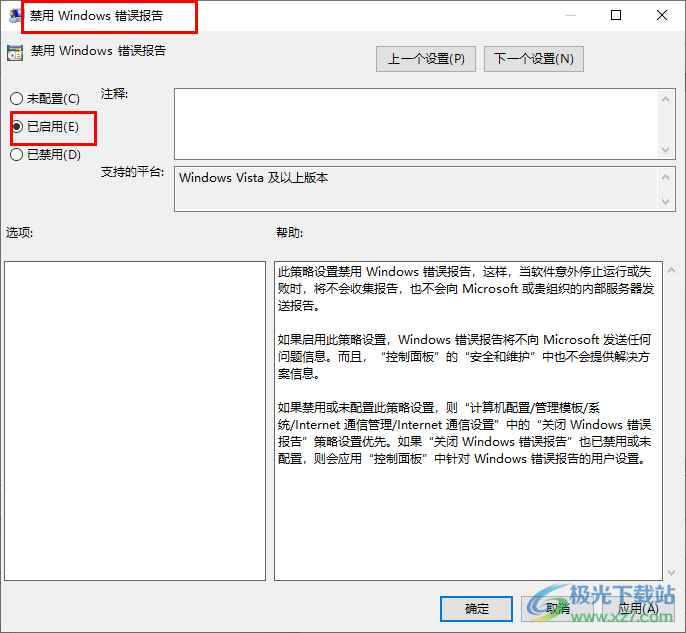
方法步骤
1、第一步,我们先打开电脑,然后使用快捷键“win+R”打开运行窗口,运行窗口如图所示

2、第二步,在运行窗口“打开”的框内,我们输入“gpedit.msc”,然后点击“确定”选项

3、第三步,进入本地组策略编辑器页面之后,我们在该页面中先打开“计算机配置”,再打开“管理模板”,接着打开“Windows组件”
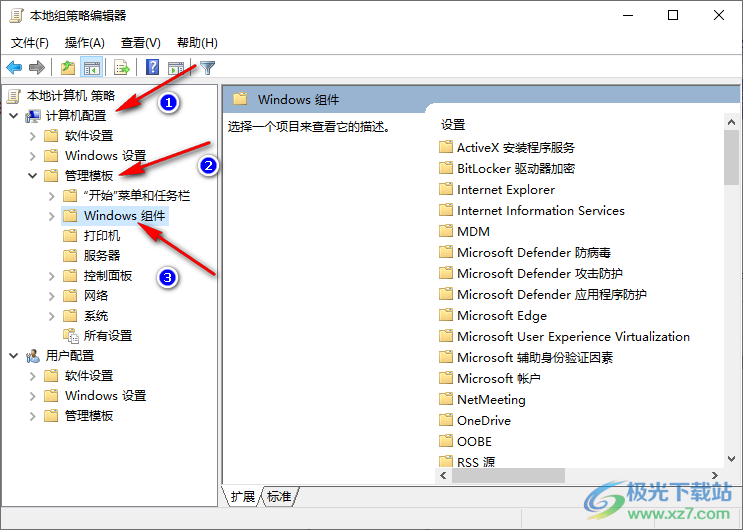
4、第四步,在“Windows组件”的下拉列表中,我们找到“Windows错误报告”选项,打开该选项,然后在右侧找到“禁用Windows错误报告”选项,双击打开该选项
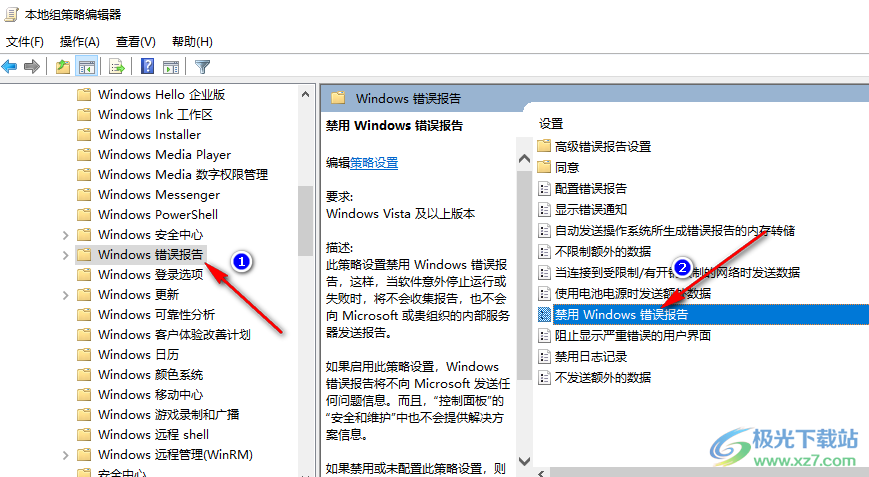
5、第五步,在“禁用Windows错误报告”页面中,我们点击“已启用”选项,最后再点击应用和确定选项即可
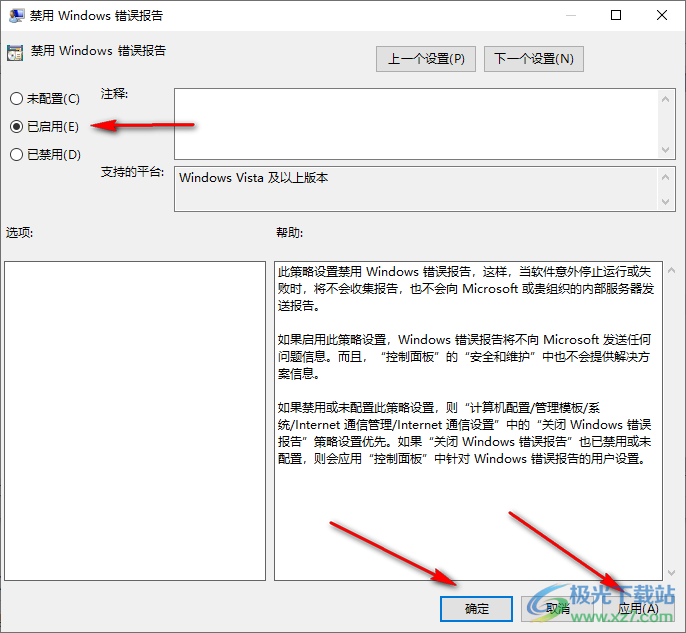
以上就是小编整理总结出的关于win10系统禁用错误报告的操作方法,我们在电脑中打开运行页面,然后输入“gpedit.msc”进入本地组策略编辑器页面,接着依次打开“计算机配置”、“管理模板”、“Windows组件”、“Windows错误报告”和“禁用Windows错误报告”选项,最后在“禁用Windows错误报告”页面中将设置改为“已启用”即可,感兴趣的小伙伴快去试试吧。

大小:4.00 GB版本:64位单语言版环境:Win10
- 进入下载

网友评论