win10将被隐藏的文件取消隐藏的方法
时间:2023-05-30 08:53:21作者:极光下载站人气:0
很多小伙伴在使用win10系统的过程中,经常会为了文件夹的安全性所担心,为了保护自己电脑中的重要文件,有的小伙伴喜欢将其进行隐藏设置,当文件需要隐藏的时效性过了之后,我们该怎么找到被隐藏的文件并将其恢复为正常显示状态呢,其实很简单,我们只需要在“查看”的子工具栏中先勾选“隐藏的项目”选项,让文件夹显示出来,再点击“隐藏所选项目”选项,将被隐藏的文件夹取消隐藏即可。有的小伙伴可能不清楚具体的操作方法,接下来小编就来和大家分享一下win10将被隐藏的文件取消隐藏的方法。

方法步骤
方法一
1、第一步,我们在电脑中先打开电脑左下角的“开始”按钮,然后在菜单列表中点击打开“文档”选项
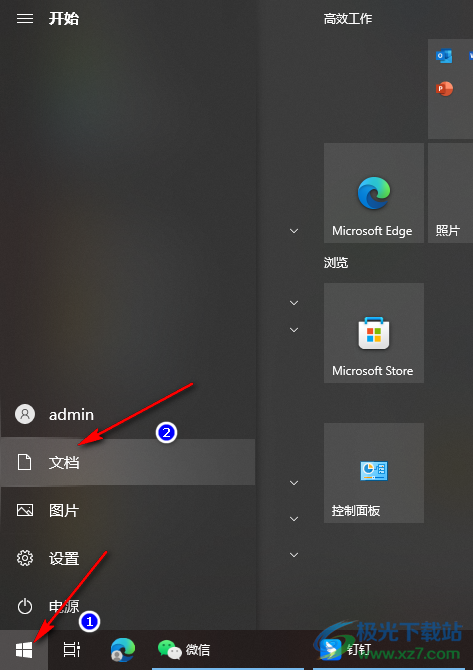
2、第二步,进入文档之后,我们先找到自己想要恢复的文件所在文件夹,然后点击页面上方的“查看”选项,然后在子工具栏中勾选“隐藏的项目”选项,点击该选项之后在文件夹页面中就能自动选中被隐藏的文件夹了
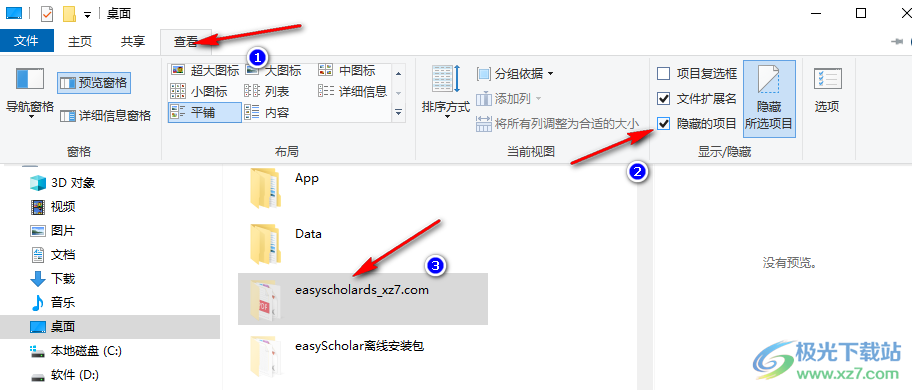
3、第三步,我们保持选中被隐藏的文件的状态再次打开“查看”选项,接着在子工具栏中点击“隐藏所选项目”选项
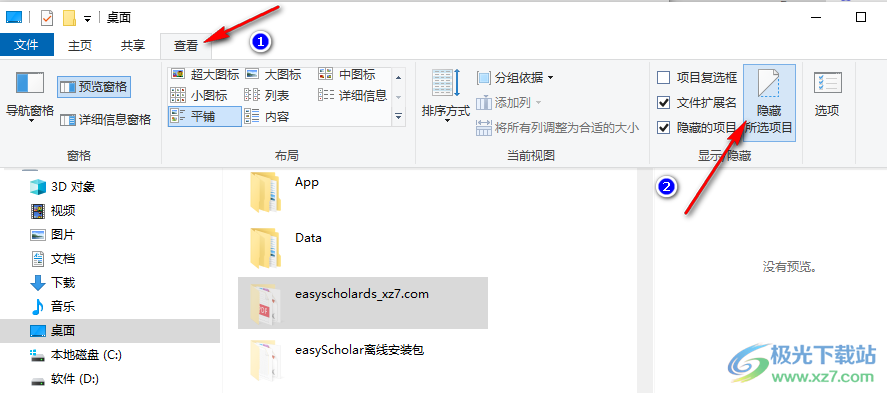
4、第四步,接着我们在弹框中先选择“将更改应用于此文件夹、子文件夹和文件”选项,再点击“确定”选项
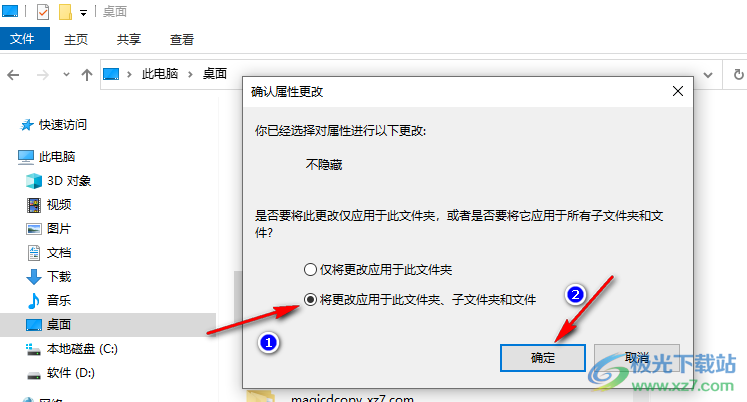
方法二
5、第五步,我们也可以在勾选了“隐藏的项目”选项之后,右键单击选中的文件夹,然后在菜单列表中点击“属性”选项
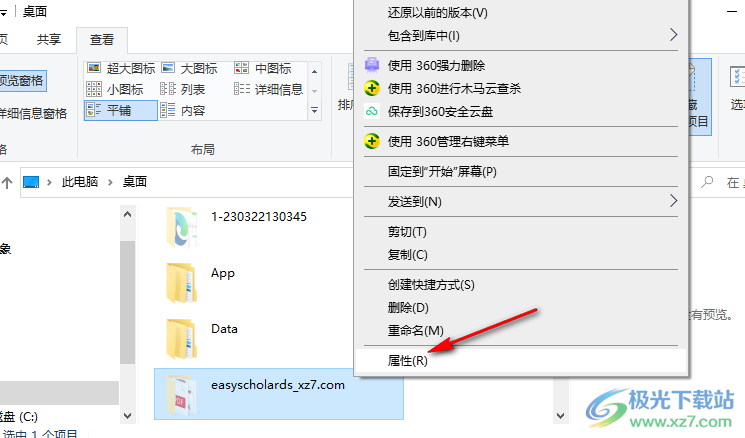
6、第六步,进入文件夹的属性页面之后,我们在该页面中先对“隐藏”选项取消勾选,然后点击“应用”和“确定”选项即可
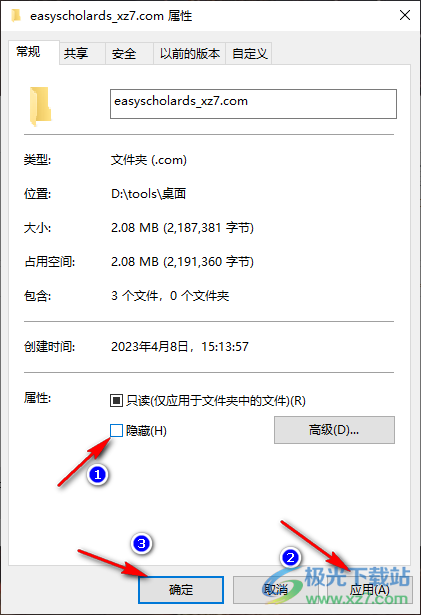
7、第七步,点击“应用”之后,我们同样在弹框中先选择“将更改应用于此文件夹、子文件夹和文件”选项,再点击“确定”选项
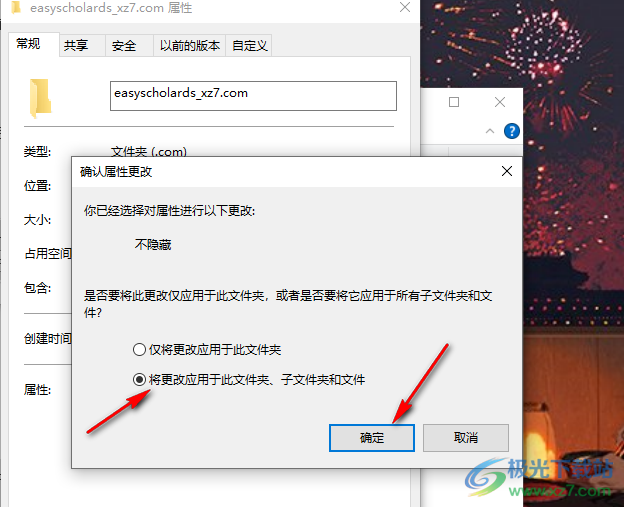
以上就是小编整理总结出的关于win10将被隐藏的文件取消隐藏的方法,我们在win10中打开进入文件管理器页面,在该页面先勾选“隐藏的项目”,接着在“查看”的子工具栏中点击“隐藏所选项目”,最后在弹框中选择“将更改应用于此文件夹、子文件夹和文件”选项,再点击“确定”选项即可。感兴趣的小伙伴快去试试吧。

大小:4.00 GB版本:64位单语言版环境:Win10
- 进入下载

网友评论