win10更改用户名的方法
时间:2023-05-30 09:40:48作者:极光下载站人气:3
很多小伙伴在使用win10时经常会遇到各种各样的问题,例如无法打开某些文件,或是在运行某些软件时电脑卡段,这些问题形成的原因之一就是电脑的用户名称问题,有的小伙伴想要将win10中的用户名进行更改,但又不知道该在哪里找到相关设置。其实在win10中,我们不仅可以更改开机时欢迎页面的用户名,还可以更改这台电脑的名称,并且更改的方法十分的简单,我们在控制面板和“此电脑”的属性页面就可以轻松完成。有的小伙伴可能不清楚具体的操作方法,接下来小编就来和大家分享一下win10更改用户名的方法。
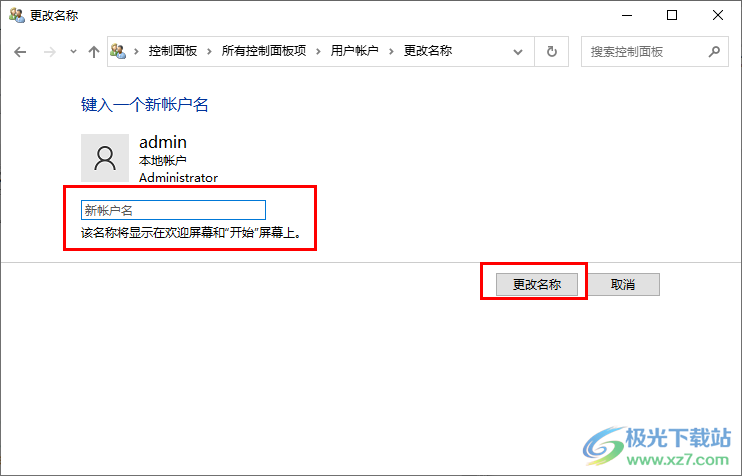
方法步骤
方法一 修改个人用户名
1、第一步,我们先打开电脑左下角的“开始”按钮,然后在菜单列表中找到“控制面板”选项,点击打开该选项
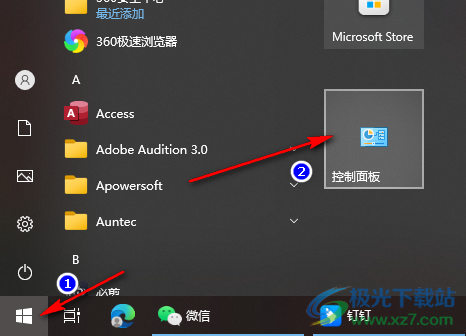
2、第二步,进入控制面板页面之后,我们在该页面中鼠标下划找到“用户账户”选项,点击打开该选项
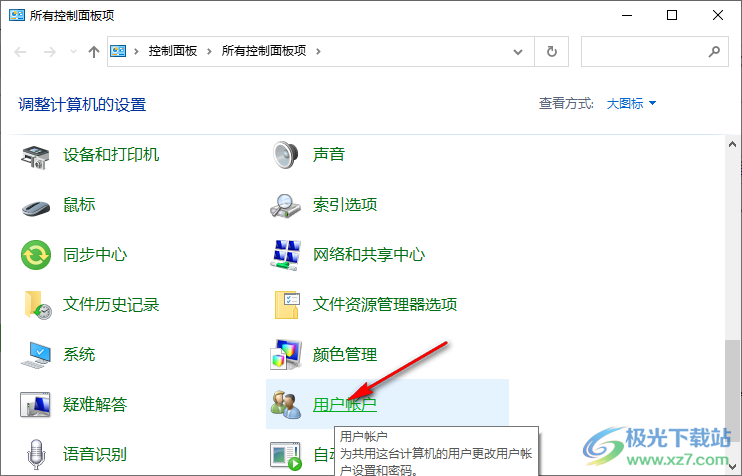
3、第三步,进入用户账户页面之后,我们在该页面中点击打开“更改账户名称”选项
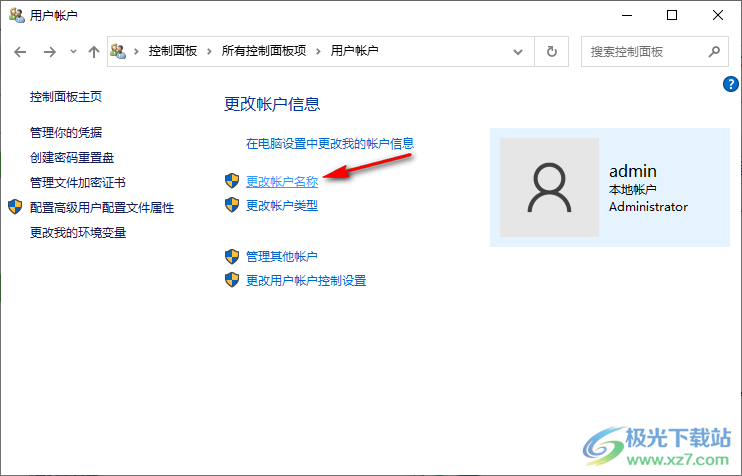
4、第四步,接着我们在更改名称的页面中输入新的名称,再点击“更改名称”选项,该名称会显示在欢迎屏幕和“开始”屏幕上
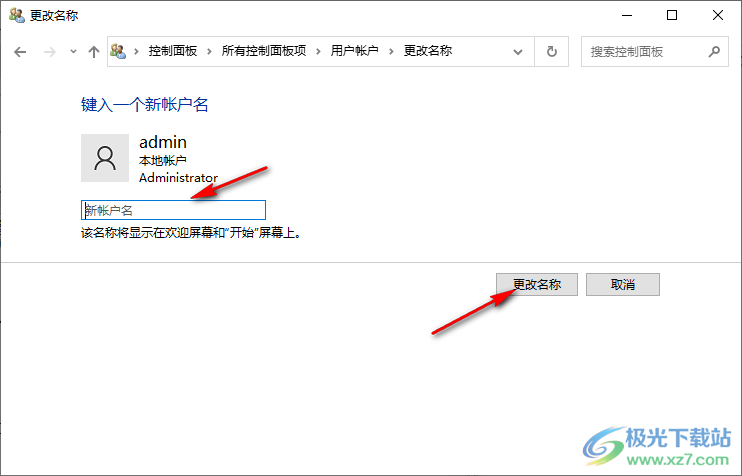
方法二 修改计算机用户名
5、第五步,我们在桌面上找到“此电脑”选项,右键单击该选项,然后在菜单列表中点击“属性”选项
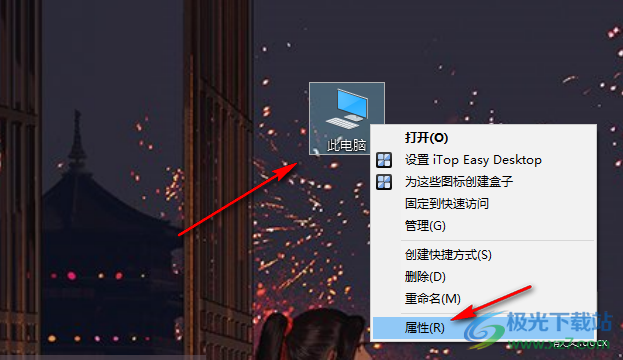
6、第六步,进入“关于”页面之后,我们先点击“重命名这台电脑”选项,然后在弹框中先输入电脑新名称,再点击“下一页”选项完成设置即可
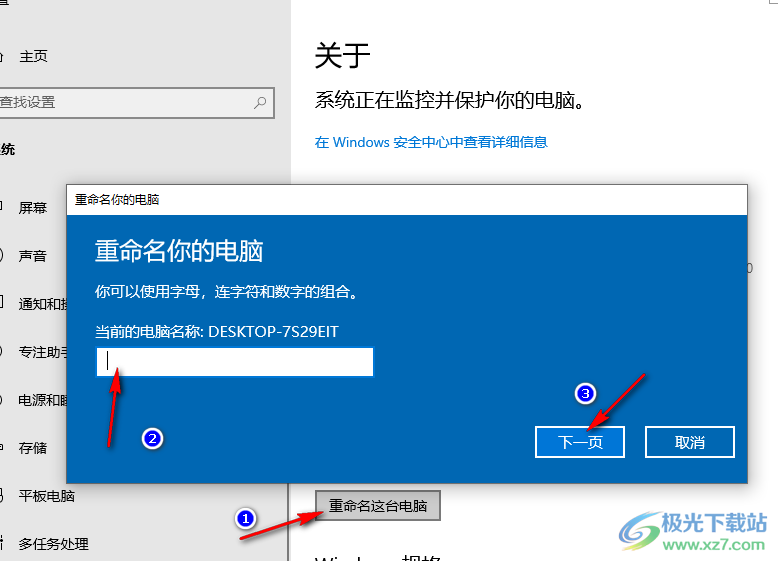
以上就是小编整理总结出的关于win10更改用户名的方法,两种更改用户名的方法,第一种是更改个人用户名,在开机时显示在开机页面的名称,第二种方法是更改电脑系统的名称,选择其中一种方法进行操作即可,感兴趣的小伙伴快去试试吧。

大小:4.00 GB版本:64位单语言版环境:Win10
- 进入下载

网友评论