Win10调节桌面图标大小的方法
时间:2023-06-15 09:28:50作者:极光下载站人气:0
很多小伙伴在选择电脑操作系统时,都会将Win10放在首选,因为win10系统中有着更丰富的功能,同时操作简单,即使是刚刚开始接触电脑的小伙伴也能快速上手。在使用Win10系统的过程中,有的小伙伴可能会遇到桌面软件图标大小不符合自己使用习惯的情况,这时我们可以右键单击空白桌面,然后点击“查看”选项,进行大、中、小图标的切换,也可以进入显示设置页面,然后更改缩放比例。有的小伙伴可能不清楚具体的操作方法,接下来小编就来和大家分享一下Win10调节桌面图标大小的方法。
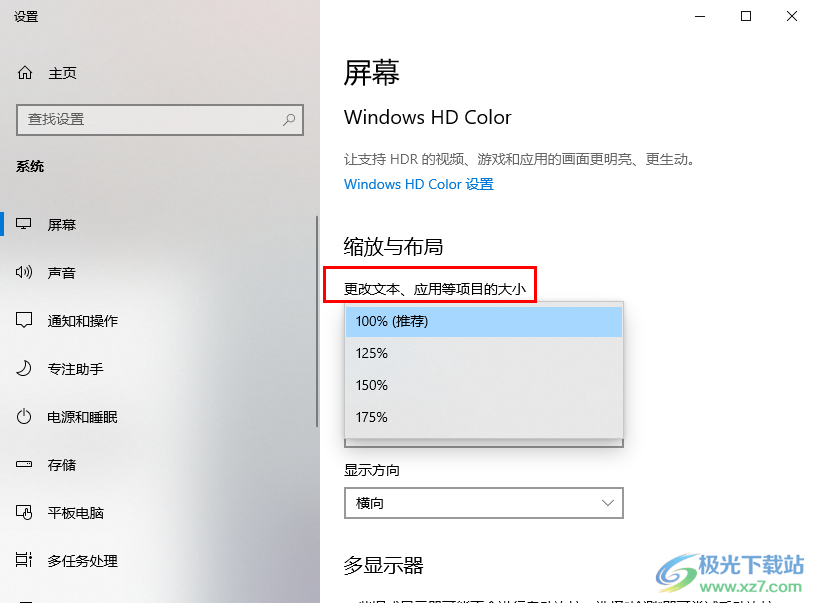
方法步骤
方法一
1、第一步,我们在电脑桌面右键单击空白处,然后在菜单列表中将鼠标移到“查看”处
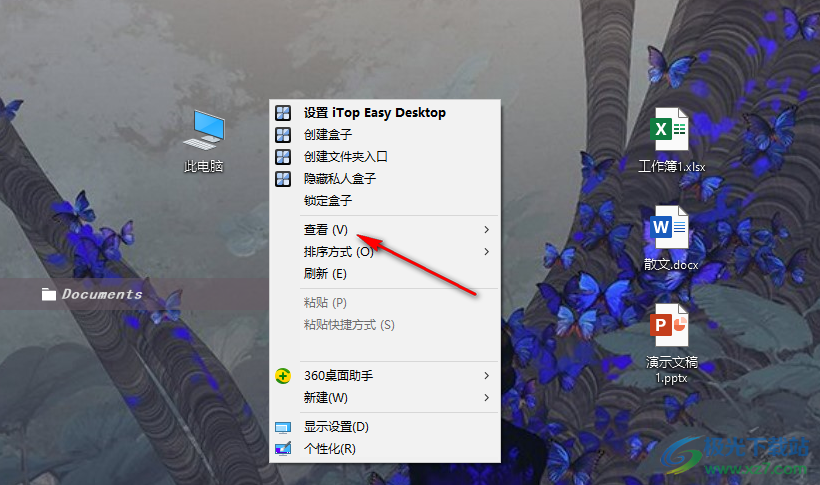
2、第二步,接着在“查看”的子工具栏中,我们就可以看到“大图标”、“中图标”和“小图标”选项了,根据自己的需求选择其中一种大小即可
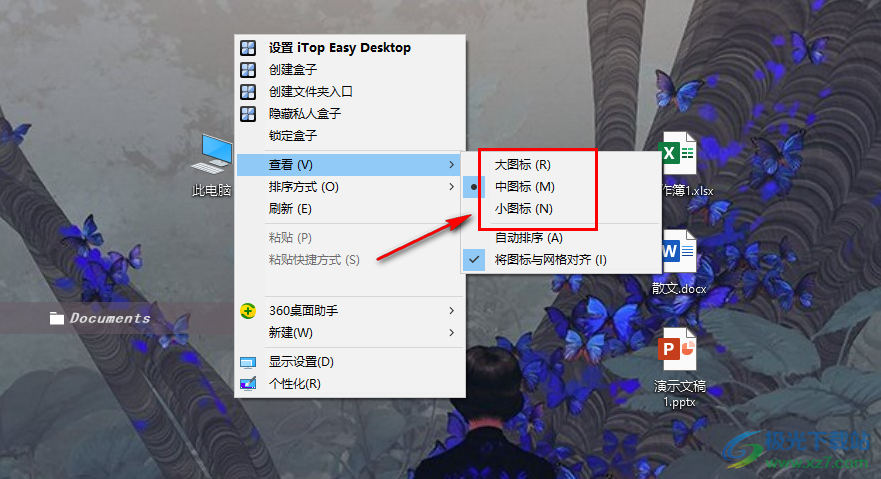
方法二
3、第三步,我们可以右键单击桌面空白处,然后在菜单列表中点击选择“显示设置”选项
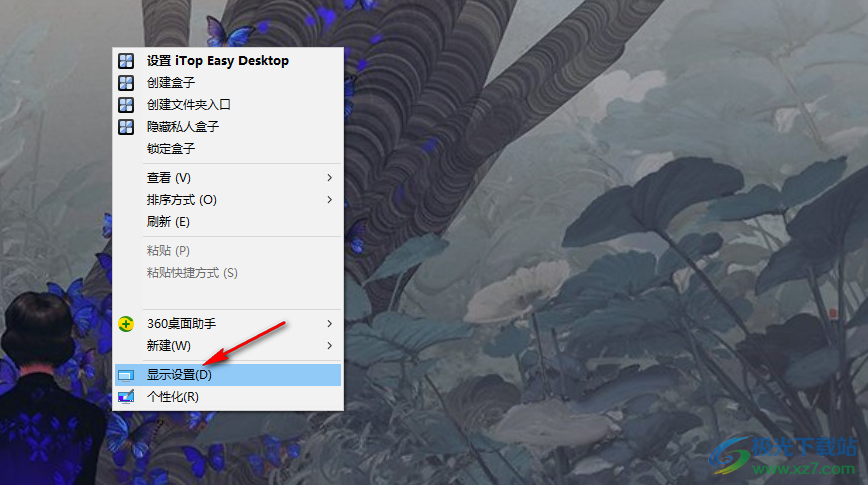
4、第四步,进入显示设置页面之后,我们在左侧点击“屏幕”选项,再在右侧找到“更改文本、应用等项目的大小”选项

5、第五步,我们打开“更改文本、应用等项目的大小”选项,然后在下拉列表中选择一个自己需要的缩放大小,也可以更改桌面图标大小
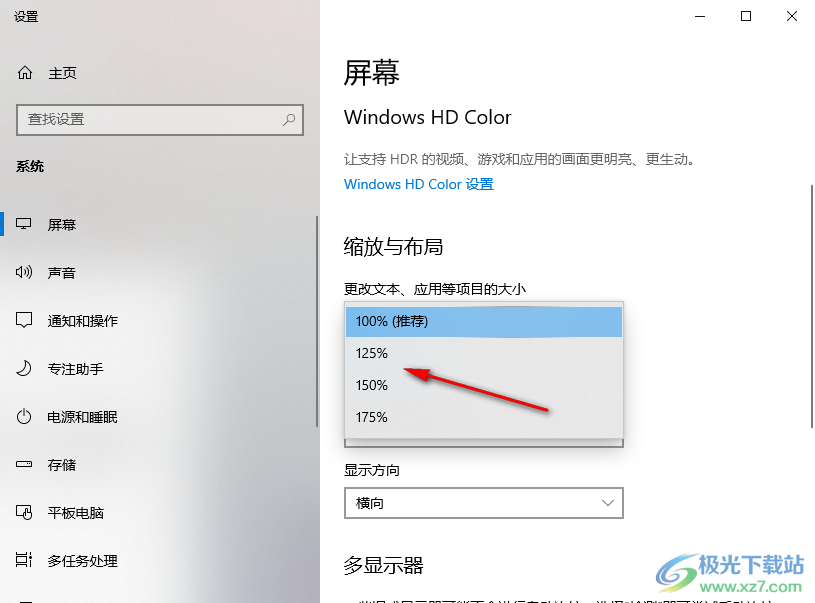
以上就是小编整理总结出的关于Win10调节桌面图标大小的方法,两种方法都可以对桌面图标的大小进行调整,选择其中一种自己需要的方法进行操作即可,感兴趣的小伙伴快去试试吧。

大小:4.00 GB版本:64位单语言版环境:Win10
- 进入下载

网友评论