Win10找回删除文件的方法
时间:2023-06-16 09:13:22作者:极光下载站人气:0
很多小伙伴之所以会将win10系统设置为自己电脑中的操作系统,就是因为在Win10中,我们可以使用win10中的工具解决我们实际使用电脑的过程中遇到的各种问题。有的小伙伴在使用电脑的过程中可能会出现文件被删除的情况,这时我们该怎么快速的找回已经被删除的文件呢,常用的方法是进入回收站,然后将被误删的文件进行还原,另一种方法是通过注册表编辑器进行还原。有的小伙伴可能不清楚具体的操作方法,接下来小编就来和大家分享一下Win10找回删除文件的方法。
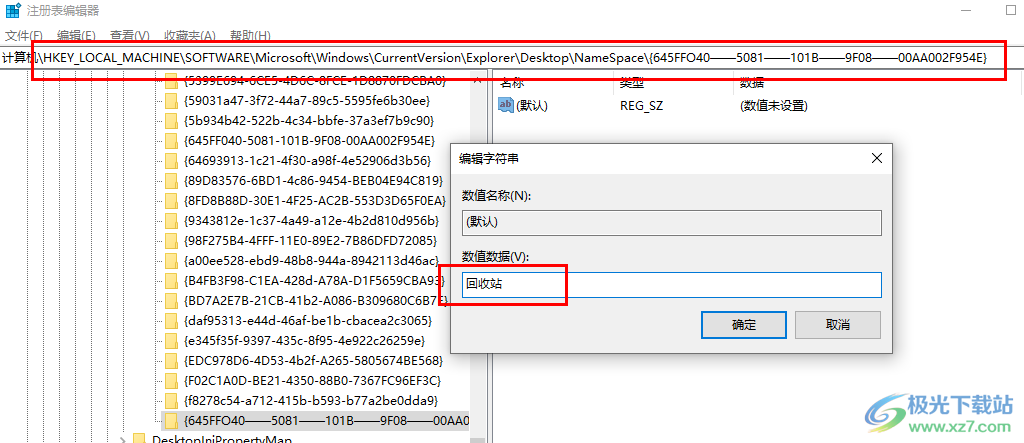
方法步骤
方法一
1、第一步,我们使用快捷键“win+R”打开运行窗口,然后在窗口中输入“regedit”并点击回车键

2、第二步,进入注册表编辑器页面之后,我们按照HKEY_LOCAL_MACHINESOFTWAREMicrosoftWindowsCurrentVersionExplorerDesktopNameSpace的顺序打开文件夹
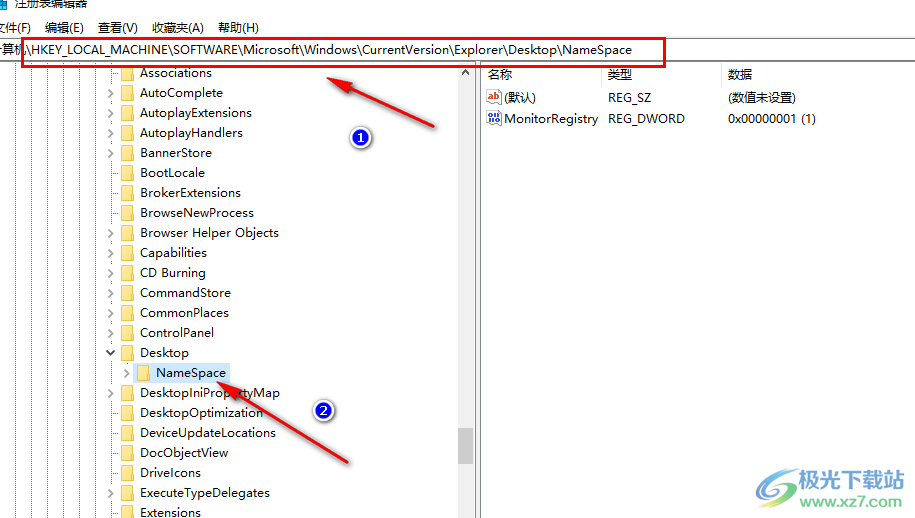
3、第三步,进入NameSpace页面之后,我们在右侧页面中右键单击空白处,然后先点击新建选项再点击“项”选项
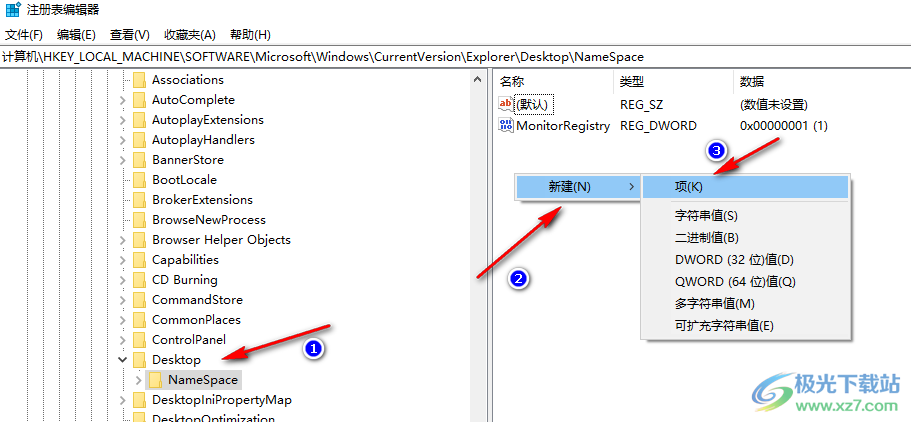
4、第四步,新建项之后会自动跳转到项文件的位置,我们将其重命名为“{645FFO40——5081——101B——9F08——00AA002F954E}”
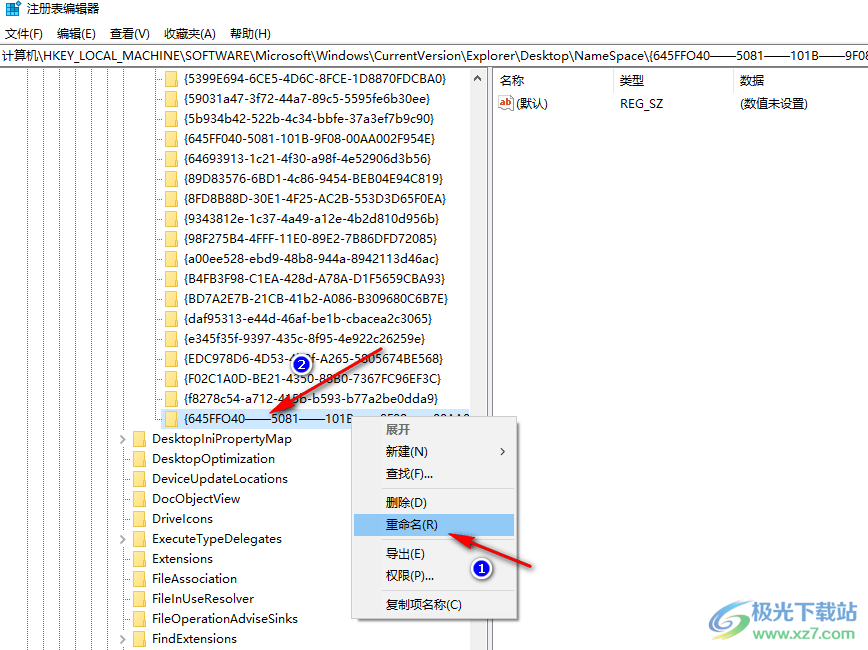
5、第五步,点击新建的项,然后在右侧页面中我们右键单击“默认”选项,再在菜单列表中点击选择“修改”选项
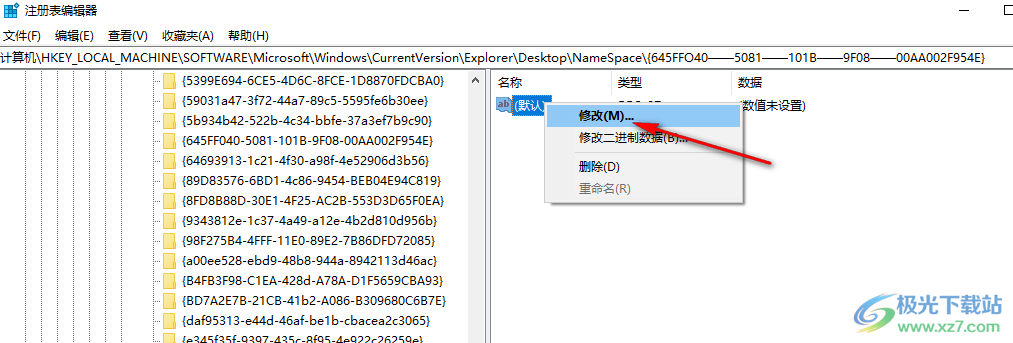
6、第六步,进入编辑字符串页面之后,我们在该页面中将数值数据更改为“回收站”,最后点击“确定”选项即可,完成该操作之后,我们先重启电脑,再在桌面上打开回收站,然后查看自己删除的文件是否在其中即可
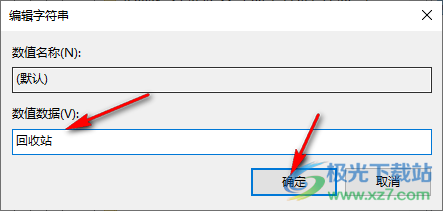
方法二
7、第七步,在文件夹中如果我们刚刚删除一个文件夹,我们可以直接使用“Ctrl+Z”快捷键来撤销上一步的删除操作,如果是隔了很多步操作,我们可以选择打开桌面中的回收站
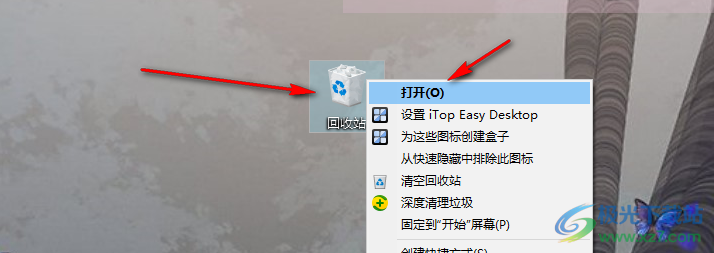
8、第八步,在回收站页面中,我们找到自己误删的文件,然后右键单击选择“还原”选项即可
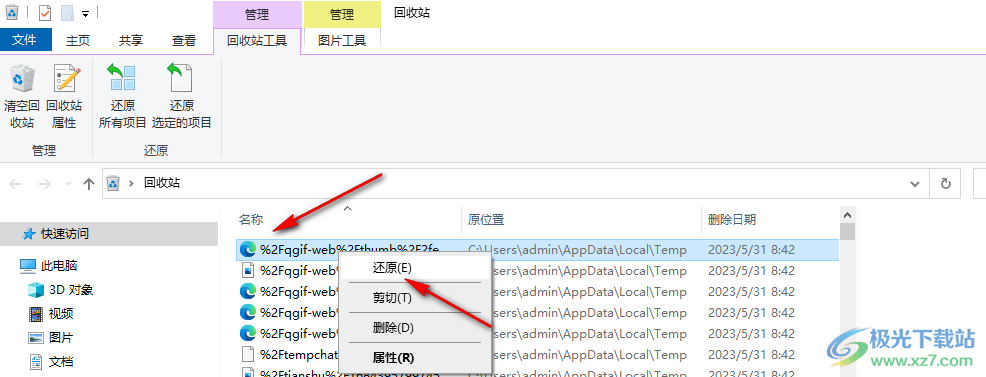
以上就是小编整理总结出的关于Win10找回删除文件的方法,第一种是通过注册表编辑器来进行删除文件的找回,第二种方法是直接进入回收站页面,然后在回收站页面中找到被删除的文件夹,再右键单击选择“还原”选项,感兴趣的小伙伴快去试试吧。

大小:4.00 GB版本:64位单语言版环境:Win10
- 进入下载

网友评论