Win10查电脑mac地址的方法
时间:2023-06-29 09:04:32作者:极光下载站人气:0
win10系统是很多小伙伴都在使用的一款电脑操作系统,该系统中,我们不仅可以对电脑进行各种个性化设置,在遇到各种问题时,也可以使用Win10系统中的功能进行解决。在使用Win10系统的过程中,有的小伙伴想要查看电脑mac地址,但又不知道该在哪里进行查看,其实很简单,我们有两种方法可以使用,其中一种就是直接使用cmd命令,在命令窗口中输入“ipconfig/all”,然后点击回车键即可。有的小伙伴可能不清楚具体的操作方法,接下来小编就来和大家分享一下Win10查电脑mac地址的方法。

方法步骤
方法一
1、第一步,我们使用快捷键“win+R”打开运行窗口,然后在窗口中输入“cmd”,接着点击回车键
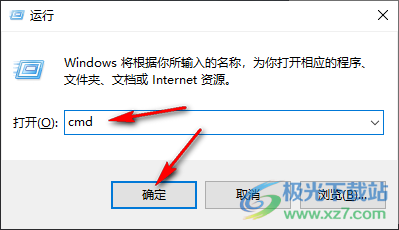
2、第二步,打开cmd窗口之后,我们在该窗口中输入“ipconfig/all”,然后点击回车键

3、第三步,点击回车键之后,我们的mac地址就出现在页面中了,找到“物理地址”一栏即可
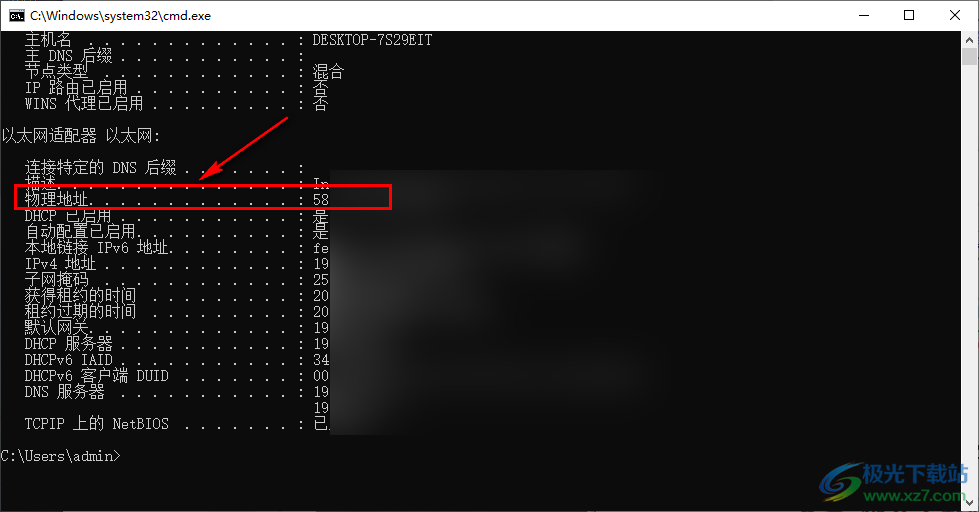
方法二
4、第四步,我们在桌面右下角找到自己连接的网络图标,然后右键单击选择“打开网络和Internet设置”选项
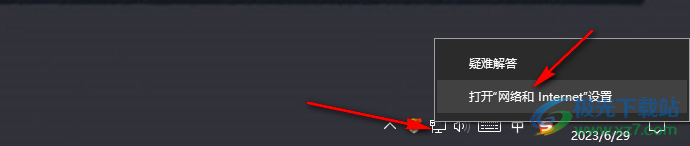
5、第五步,进入状态页面之后,我们鼠标下划然后点击“更改适配器选项”
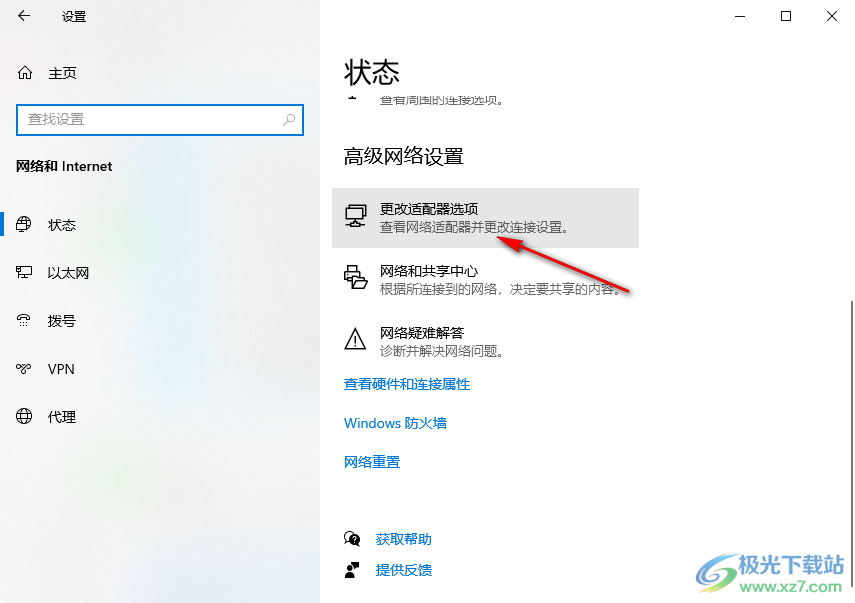
6、第六步,进入网络连接页面之后,我们右键单击网络,然后在菜单列表中点击“状态”选项
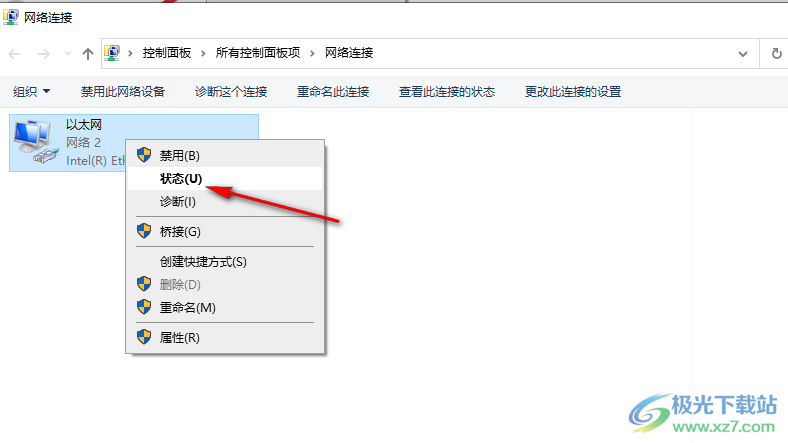
7、第七步,进入以太网状态页面之后,我们在页面中点击打开“详细信息”选项
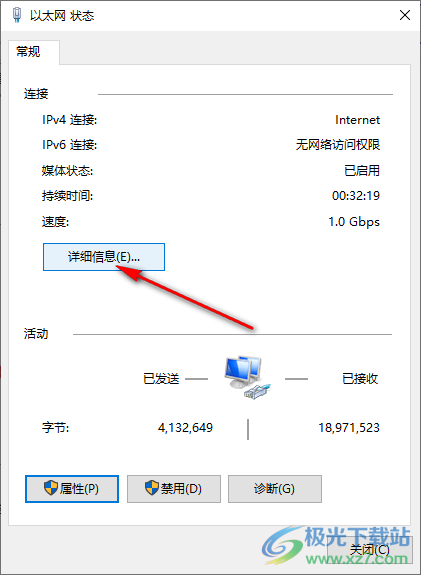
8、第八步,在网络连接详细信息的弹框中,我们同样找到物理地址进行地址查看即可

以上就是小编整理总结出的关于Win10查电脑mac地址的方法,两种方法都可以快速的查看电脑mac地址,一种是使用命令运行窗口,另一种是进入网络连接详细选项页面,根据自己的使用习惯选择其中一种方法进行操作即可,感兴趣的小伙伴快去试试吧。

大小:4.00 GB版本:64位单语言版环境:Win10
- 进入下载

网友评论