win10设置屏幕保护密码的方法
时间:2023-06-29 17:04:43作者:极光下载站人气:0
目前很多小伙伴都需要使用电脑进行操作,特别是一些工作人员和学生,那么使用到电脑的情况是非常频繁的,因此我们可以通过win操作系统进行操作,当你买了一台新电脑之后,我们需要进行设置,会让你根据提示进行相应的操作以及登录密码的设置等,如果你设置了登录密码,可以对我们的重要文件进行保护,不会轻易被别人打开电脑查看,我们设置的开机密码和屏幕保护密码其实是一样的效果,当你屏幕黑屏之后,那么打开屏幕就会显示需要输入密码才能打开,很多小伙伴到现在依然不知道怎么设置屏幕保护密码,那么小编就来给大家讲解一下具体操作方法吧,感兴趣的话可以看看。

方法步骤
1.首先将win电脑的设置页面打开,直接通过win+i快捷键即可打开,之后在页面上选择进入到【账户】选项的窗口中。
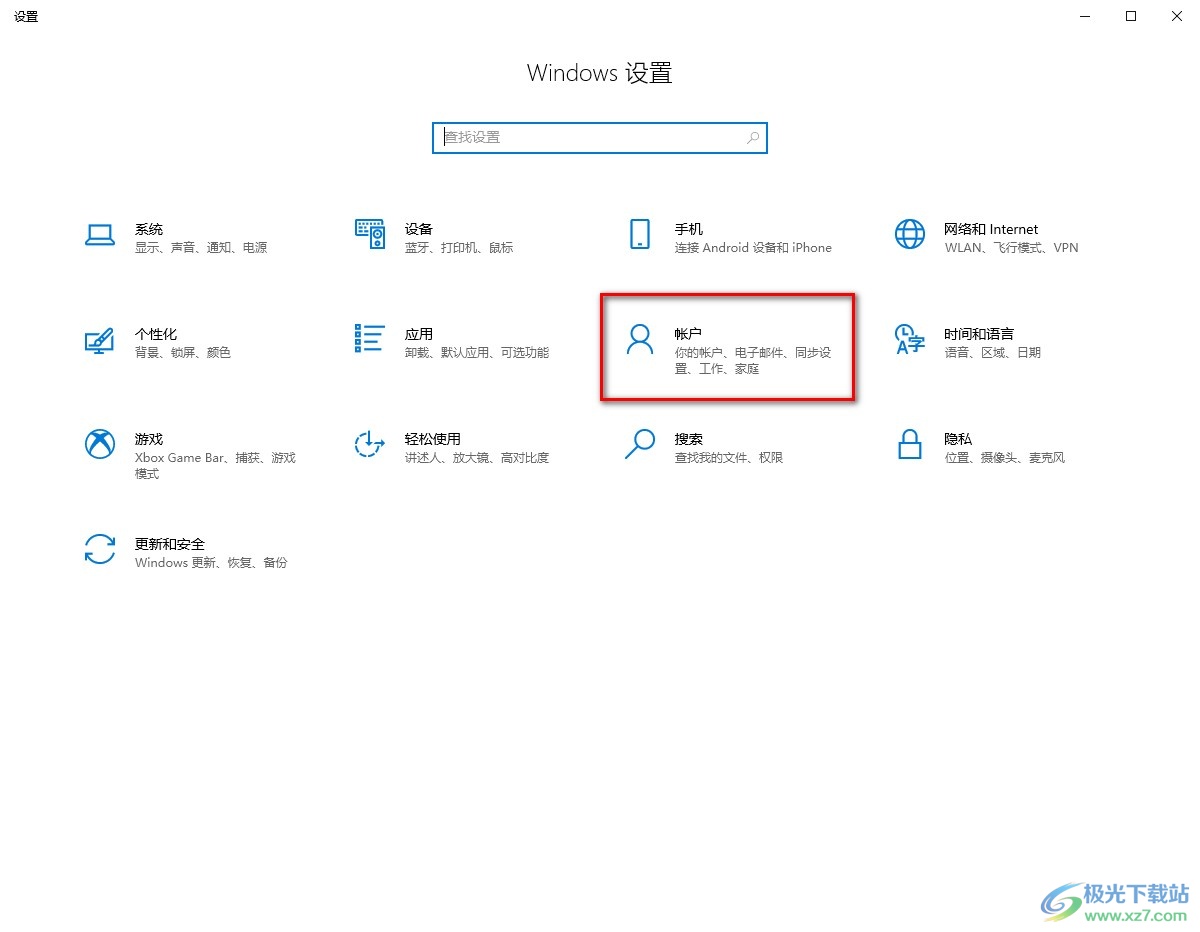
2.这时,我们在打开的页面上,将左侧的【登录选项】进行点击一下。

3.这时,我们在右侧的页面中即可查看到管理登录的设备方式,我们找到该选项下包含的【密码】这个选项。
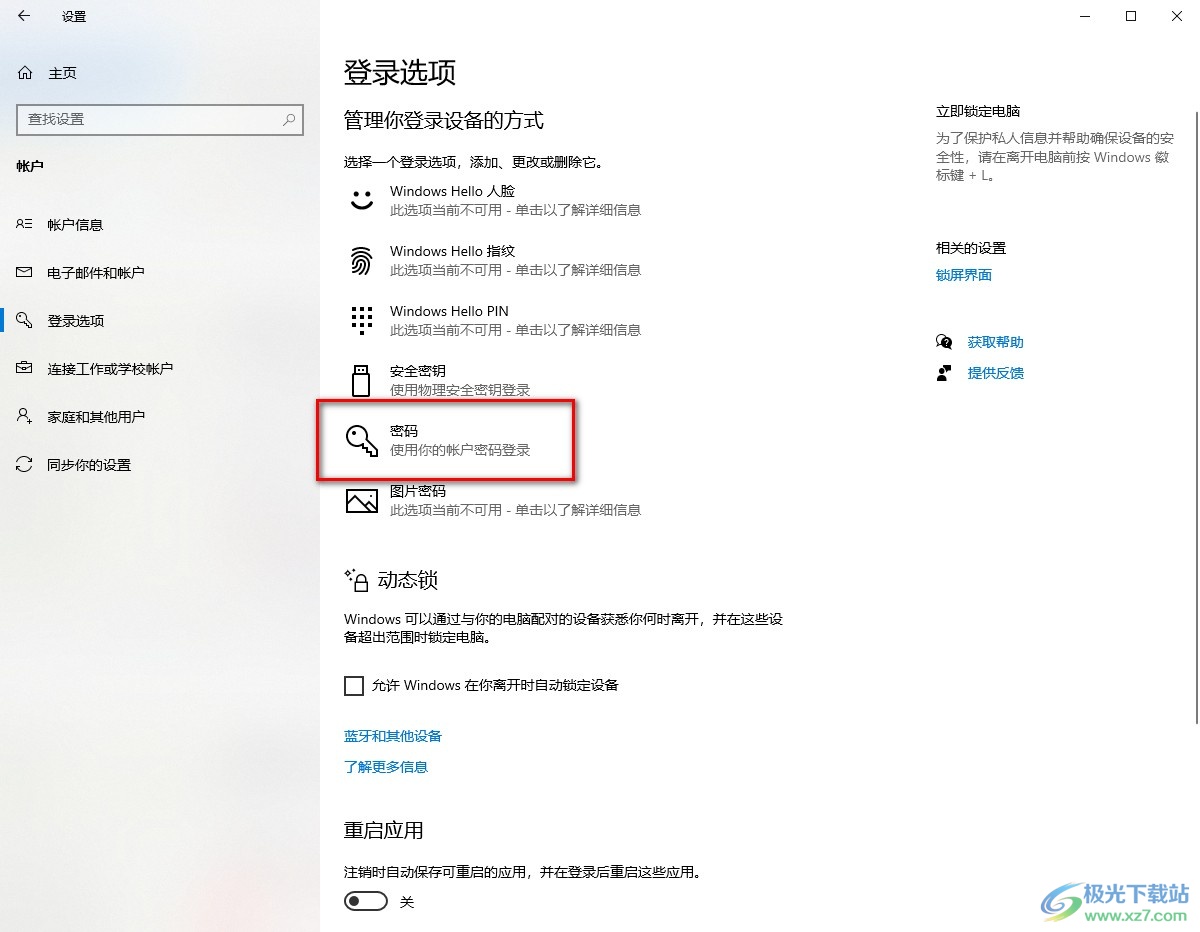
4.将该选项点击之后,在页面上会出现一个添加的选项按钮,点击【添加】按钮进入到设置密码的窗口中。
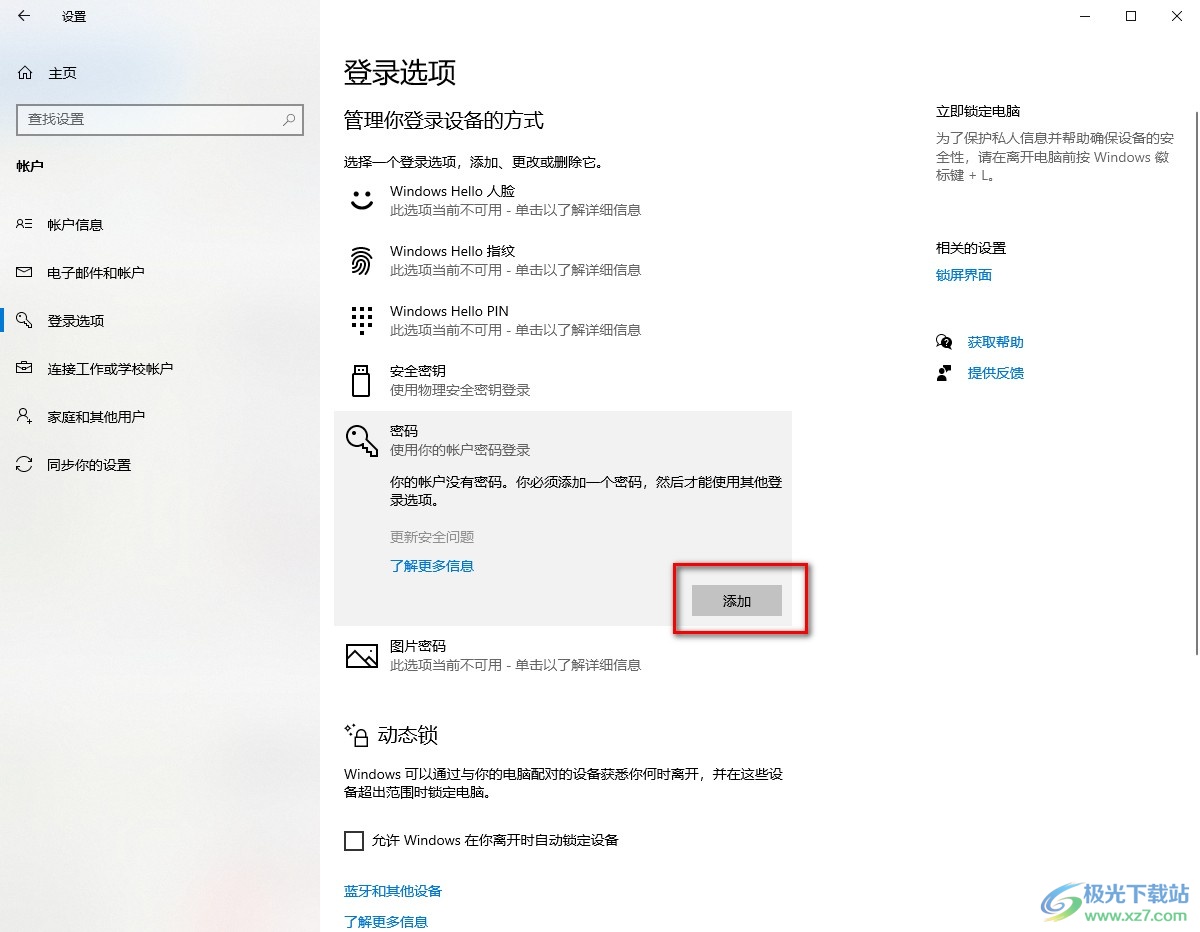
5.在打开的窗口中,我们就需要进行密码的创建了,创建的密码不要太复杂,不然容易忘记,之后点击下一页进行密码的确定即可。
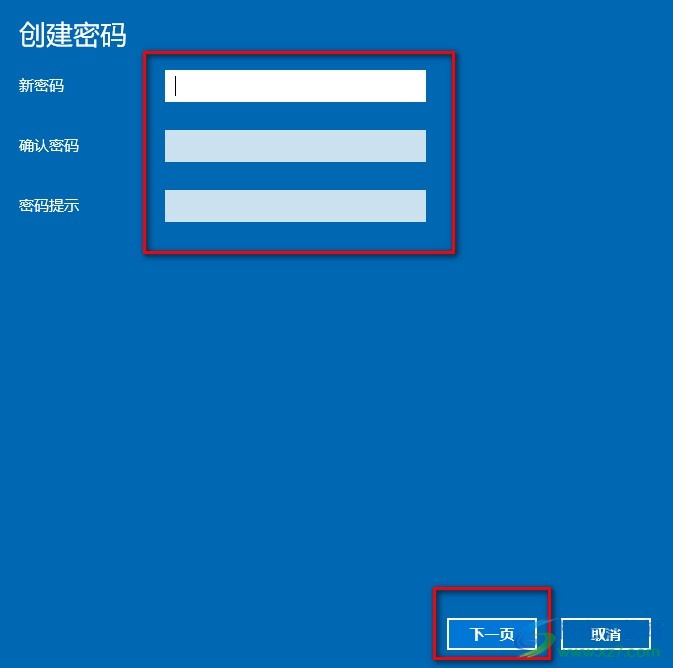
以上就是关于如何使用win电脑设置屏幕保护密码的具体操作方法,给电脑设置另一个屏幕保护密码,可以防止别人偷窥你的电脑,查看你电脑上的重要文件,从而更好的保证自己的重要资料不被泄露的风险,感兴趣的话可以自己操作试试。

大小:4.00 GB版本:64位单语言版环境:Win10
- 进入下载

网友评论