Win10打开单声道音频的方法
时间:2023-06-29 09:18:12作者:极光下载站人气:0
很多小伙伴都喜欢将win10系统选择为自己电脑中的默认操作系统,因为该系统中的功能十分的丰富,可以帮助我们解决电脑使用过程中遇到的各种问题。有的小伙伴在使用Win10系统时经常会遇到视频只有单声道的情况,单声道会极大的降低我们的视听体验。想要解决该问题,我们可以进入Windows设置页面,然后打开轻松使用设置,接着在轻松使用的音频页面中将“单声道音频”选项的开关按钮点击开启即可。有的小伙伴可能不清楚具体的操作方法,接下来小编就来和大家分享一下Win10打开单声道音频的方法。
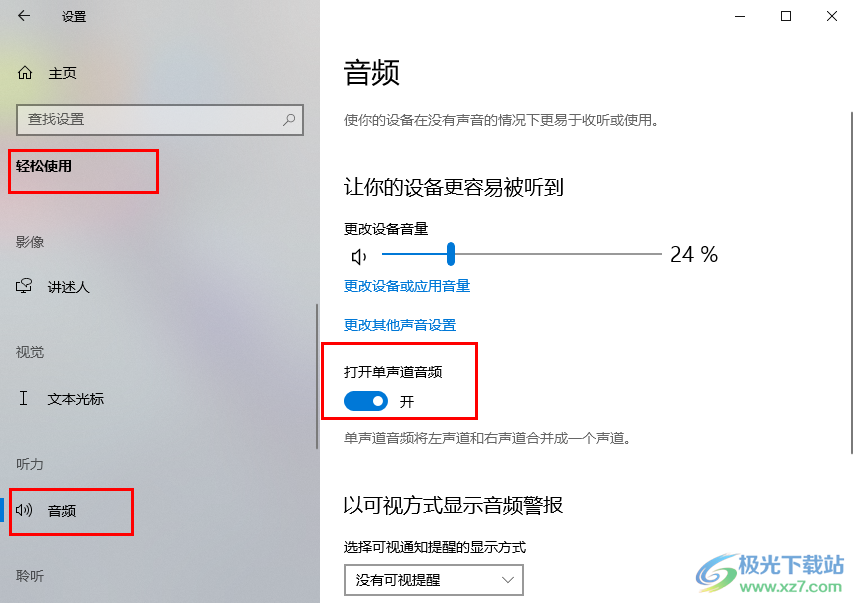
方法步骤
1、第一步,我们在电脑中点击打开桌面左下角的“开始”图标,然后在菜单列表中点击打开“设置”选项
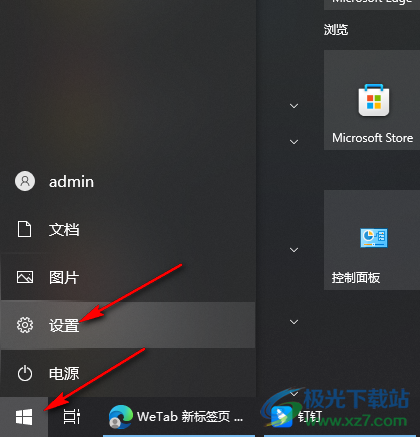
2、第二步,进入设置页面之后,我们在该页面中找到“轻松使用”设置,点击打开该设置

3、第三步,进入轻松使用页面之后,我们在该页面的左侧列表中先点击打开“音频”选项
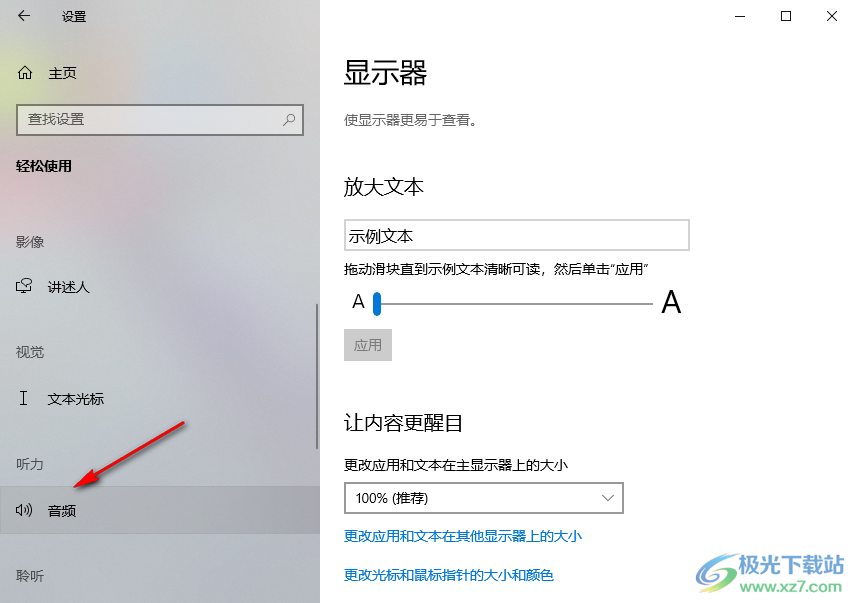
4、第四步,打开“音频”选项之后,我们在右侧页面中找到“单声道音频”选项
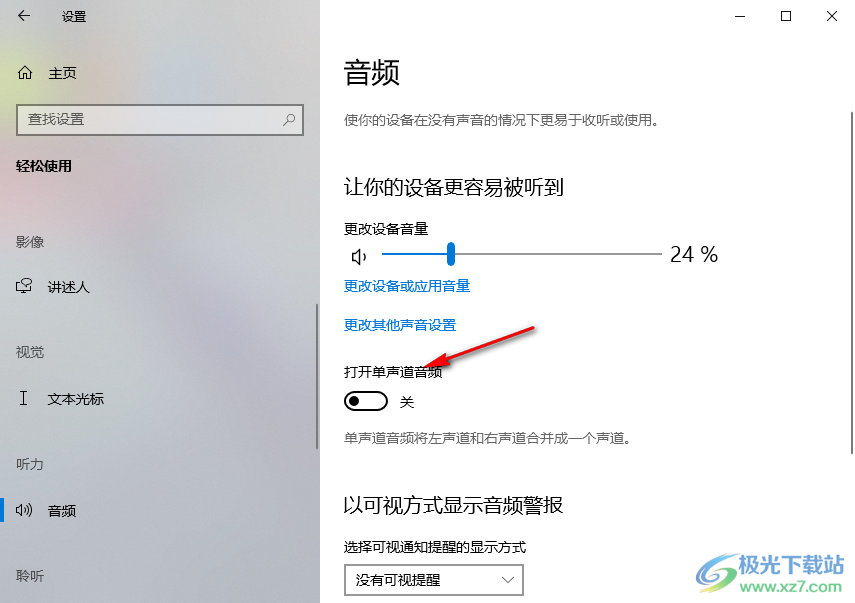
5、第五步,最后我们将“单声道音频”选项的开关按钮点击打开,使其变为蓝色即可

以上就是小编整理总结出的关于Win10打开单声道音频的方法,我们打开电脑中的Windows设置页面,然后点击轻松使用选项,接着在轻松使用的音频设置页面中找到“单声道音频”选项,将该选项的开关按钮点击打开即可,感兴趣的小伙伴快去试试吧。

大小:4.00 GB版本:64位单语言版环境:Win10
- 进入下载

网友评论