电脑版钉钉的视频会议共享电脑屏幕的教程
时间:2023-07-06 16:01:23作者:极光下载站人气:0
钉钉作为一款热门的办公软件,为用户带来了许多实用的功能,并深受用户的喜爱,例如在钉钉中用户可以使用钉盘、钉钉文档、会议、智能人事或是邮箱等功能,为用户带来了不错的体验,说到会议功能,用户有时会遇到需要开启视频会议的情况,但是用户还需要将会议设置成共享电脑屏幕,这种情况用户应该怎么来解决呢,其实操作的过程是很简单的,用户在会议窗口中点击下方工具栏中的共享选项,接着在显示出来的共享选项中,用户选择桌面即可解决问题,详细的操作过程是怎样的呢,接下来就让小编来向大家分享一下电脑版钉钉的视频会议共享电脑屏幕的方法步骤吧,希望用户能够喜欢。
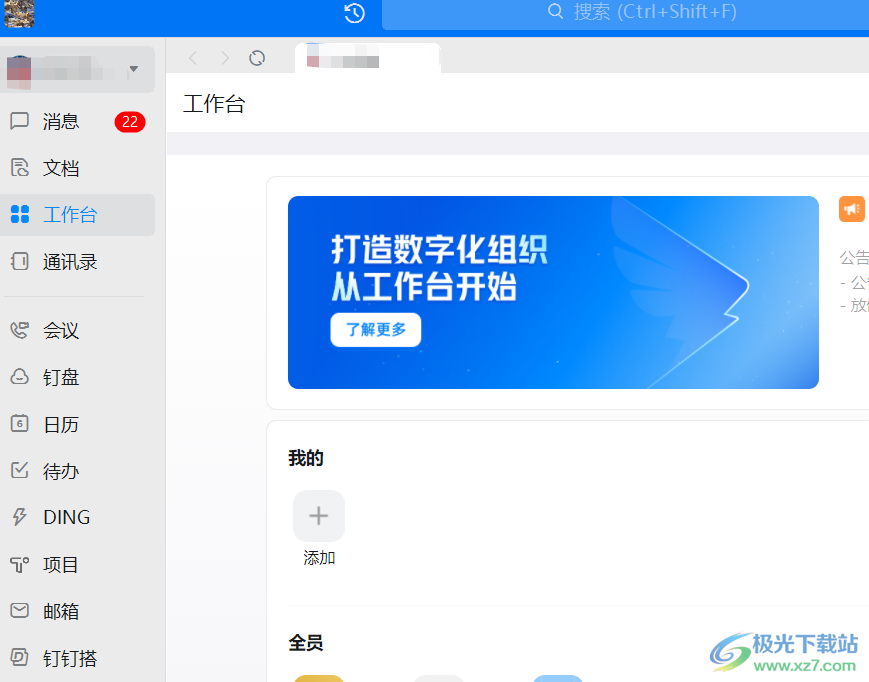
方法步骤
1.用户在电脑桌面上打开钉钉软件,并进入到页面上,需要点击左侧选项卡中的会议选项
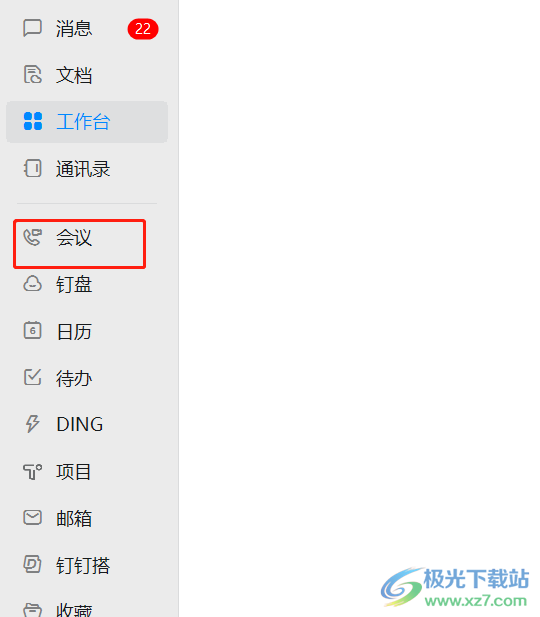
2.接着右侧页面会显示出相关的功能选项,用户点击其中的发起会议选项
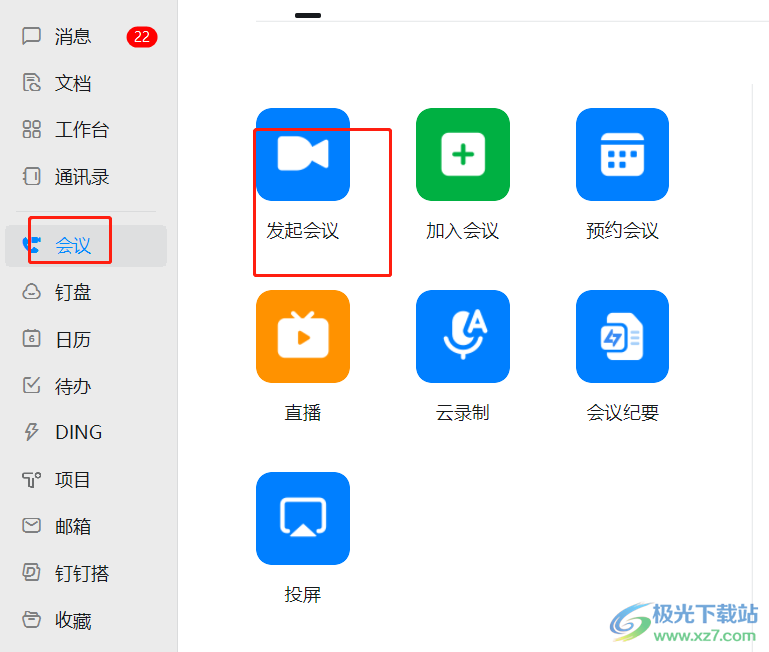
3.在打开的会议主题窗口中,用户设置好会议名称后按下进入会议按钮
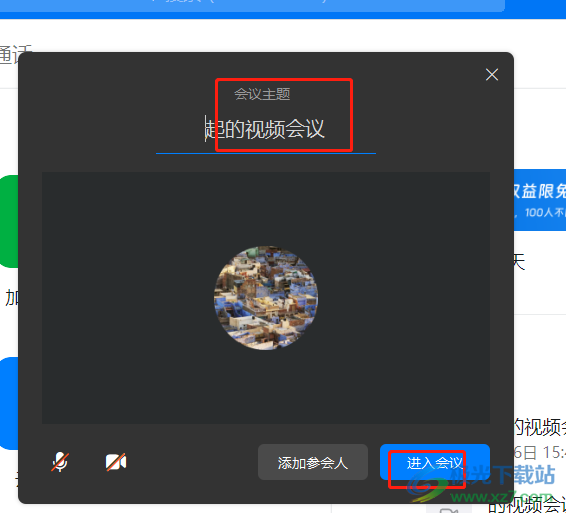
4.成功进入到会议窗口中,用户可以看到下方展示出来的工具栏,用户选择其中的共享选项即可
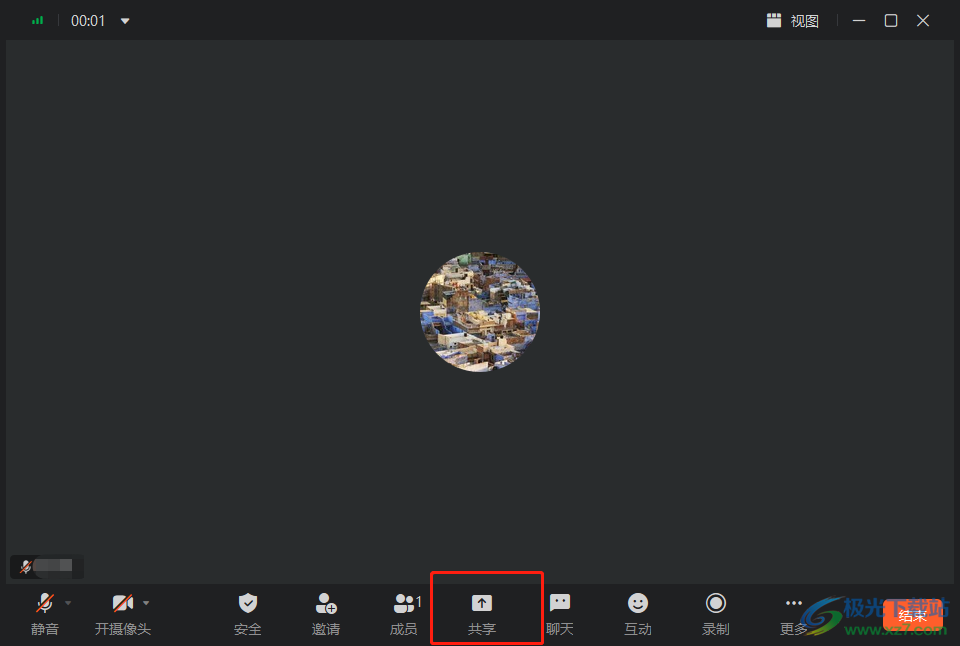
5.用户可以看到弹出来的共享窗口,用户直接在屏幕应用选项卡中选择桌面选项并按下共享按钮
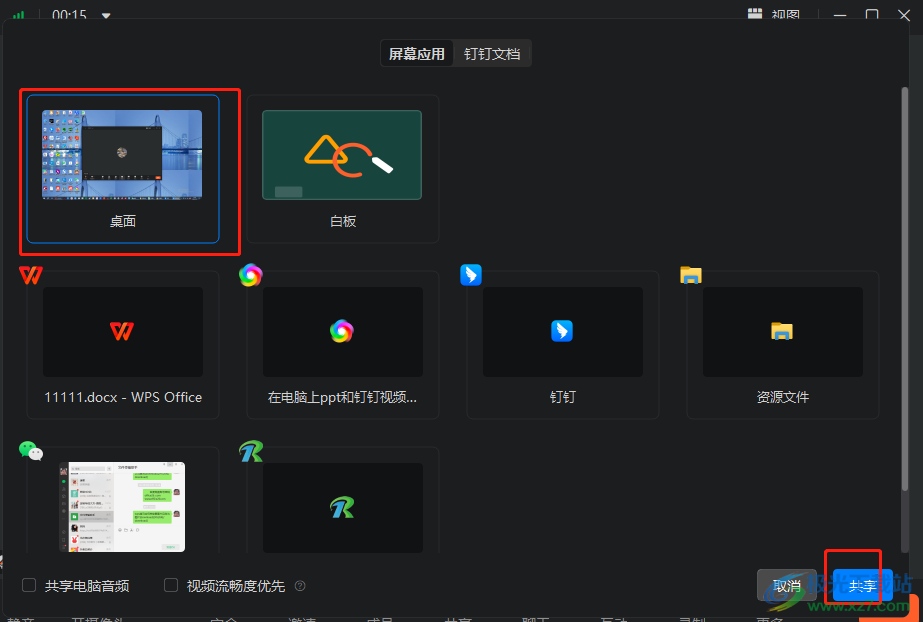
6.这时用户会发现会议画面铺满了整个电脑屏幕,用户想要结束共享时按下上方的结束共享按钮就可以了
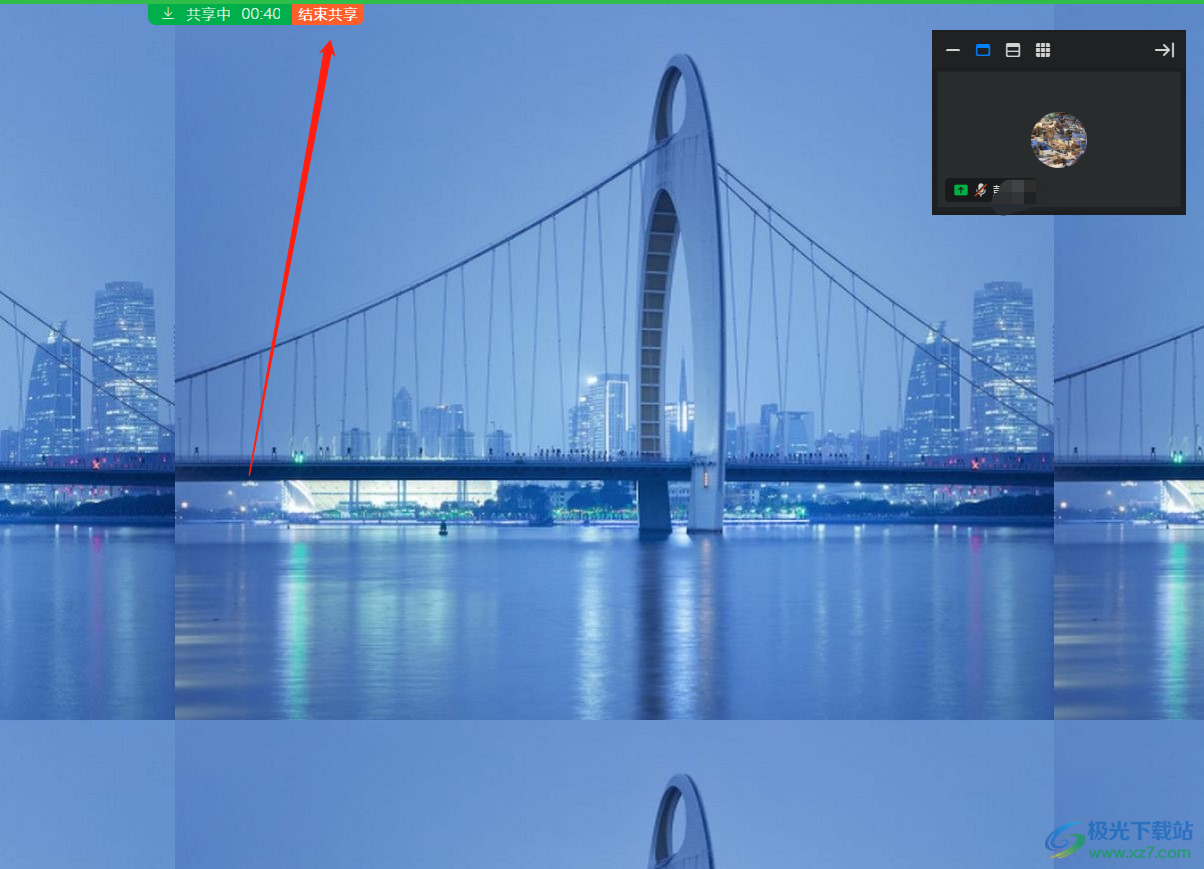
越来越多的用户在日常工作中会使用到钉钉,说到工作就避免不了需要开启视频会议来实现居家办公,在开启会议的过程中用户需要将其中的会议画面共享到电脑桌面上,这时就需要使用到会议窗口中的共享功能来解决,感兴趣的用户可以跟着小编的教程操作试试看。
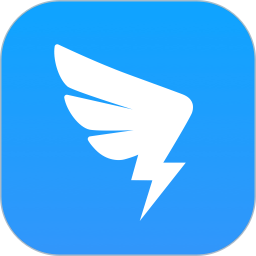

网友评论