Win10系统默认网关的设置方法
时间:2023-07-11 08:45:33作者:极光下载站人气:0
win10系统是很多小伙伴都在使用的一款电脑操作系统,在这款系统中,我们不仅可以对电脑进行各种个性化设置,还可以对使用过程中出现的问题进行解决。在使用Win10系统的过程中,有的小伙伴想要更改自己电脑中的默认网关,但又不知道该怎么进行设置,其实很简单,我们只需要进入当前网络的属性页面,然后双击打开“Internet协议版本4(TCP/IPv4)”选项,接着在该选项页面中点击选择“使用下面的IP地址”选项就可以进行网关设置了。有的小伙伴可能不清楚具体的操作方法,接下来小编就来和大家分享一下Win10系统默认网关的设置方法。
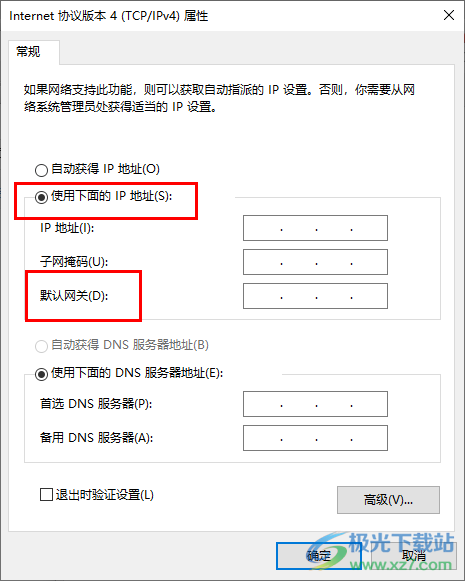
方法步骤
1、第一步,我们在电脑桌面左下角点击打开“开始”按钮,然后在菜单列表中点击打开“设置”选项
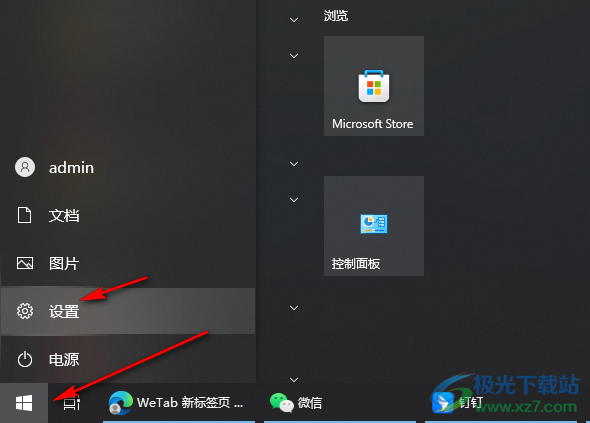
2、第二步,进入Windows设置页面之后,我们在该页面中点击打开“网络和Internet”选项
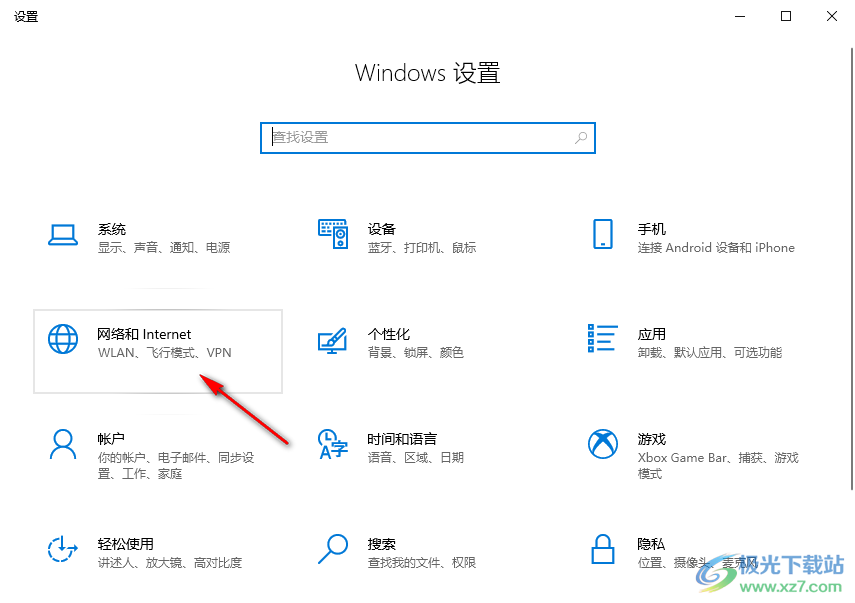
3、第三步,进入网络和Internet页面之后,我们先打开“以太网”选项,然后点击“更改适配器”选项
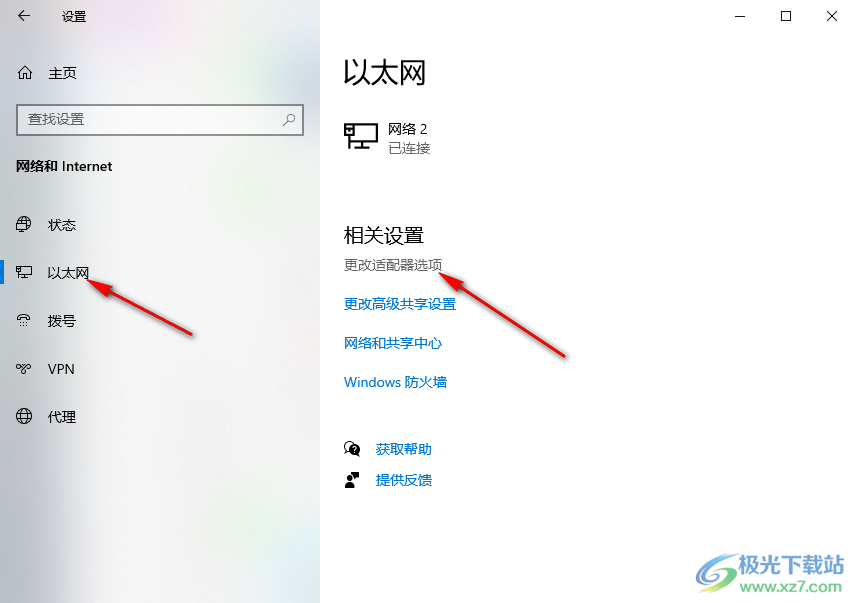
4、第四步,找到自己正在使用的网络,然后右键单击选择“属性”选项
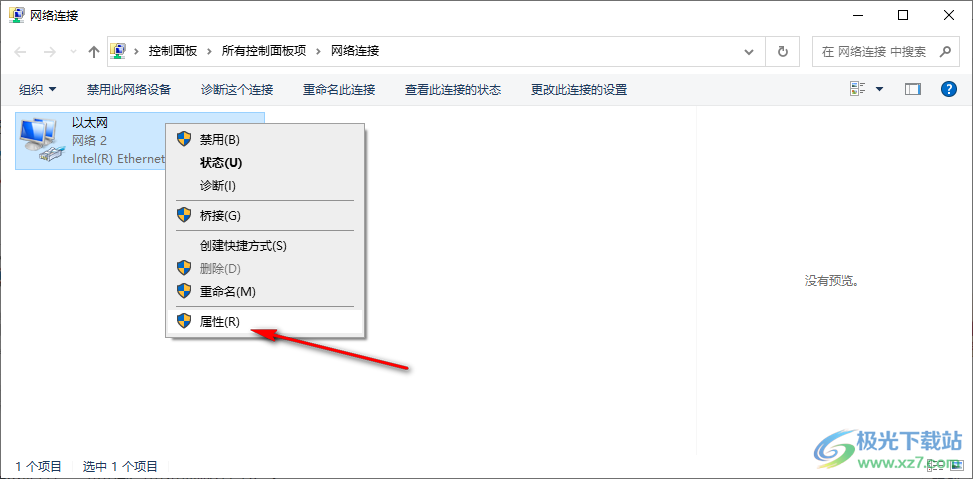
5、第五步,在网络的属性页面中,我们找到“Internet协议版本4(TCP/IPv4)”选项,双击打开该选项
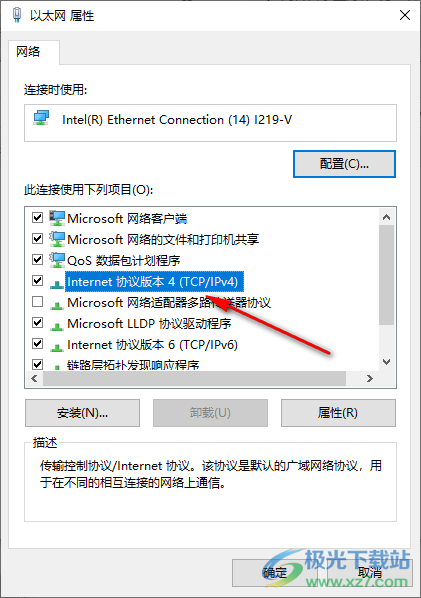
6、第六步,进入Internet协议版本4(TCP/IPv4)属性页面之后,我们先点击使用下面的IP地址选项,然后在默认网关处输入网关,最后点击“确定”选项即可
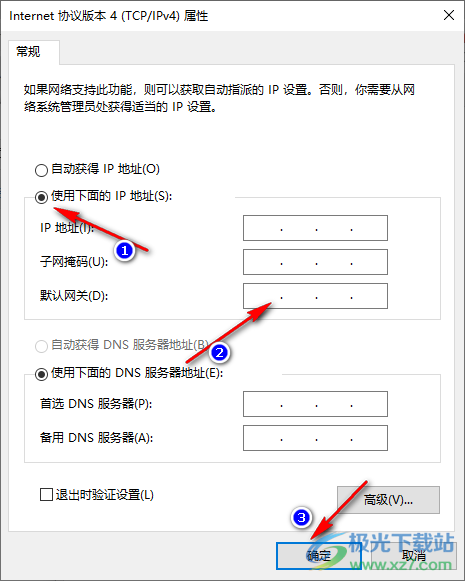
以上就是小编整理总结出的关于Win10系统默认网关的设置方法,我们在Win10系统中进入当前网络的属性页面,然后在该页面中双击打开Internet协议版本4(TCP/IPv4)选项,最后在该选项的属性页面中点击使用下面的IP地址选项就能设置网关了,感兴趣的小伙伴快去试试吧。

大小:4.00 GB版本:64位单语言版环境:Win10
- 进入下载

网友评论