Win10系统电脑桌面文件在C盘的位置
时间:2023-07-04 08:59:21作者:极光下载站人气:0
很多小伙伴在使用win10系统时经常会遇到各种各样的问题。有的小伙伴想要在文件夹中找到桌面文件,但又不知道该在哪里进行查找。其实很简单,在电脑中,桌面文件默认保存在C盘中,我们在C盘中打开用户选项,然后再点击打开自己的用户名,接着在用户名文件夹中就能找到桌面文件夹了,除了这种方法之外,我们还可以直接在“此电脑”的下拉列表中快速找到“桌面”文件夹,或是右键单击桌面的文件,然后在文件的属性页面中找到“位置”选项也能看到具体的保存路径。有的小伙伴可能不清楚具体的操作方法,接下来小编就来和大家分享一下Win10系统电脑桌面文件在C盘的位置。
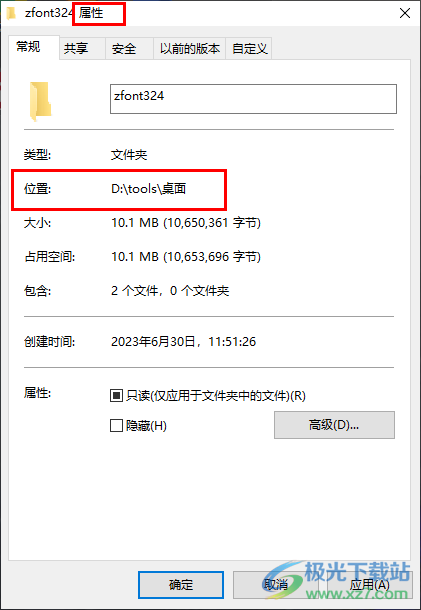
方法步骤
方法一
1、第一步,我们先在电脑桌面左下角找到“开始”图标,点击打开该图标
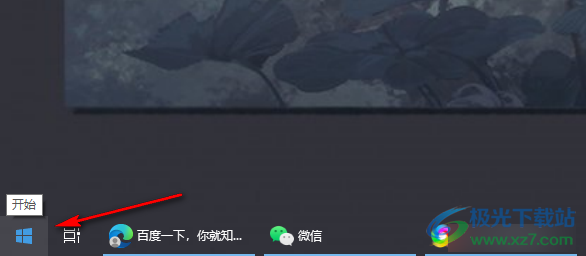
2、第二步,打开“开始”按钮之后,我们在菜单列表左侧点击打开文件图标,也就是文档选项
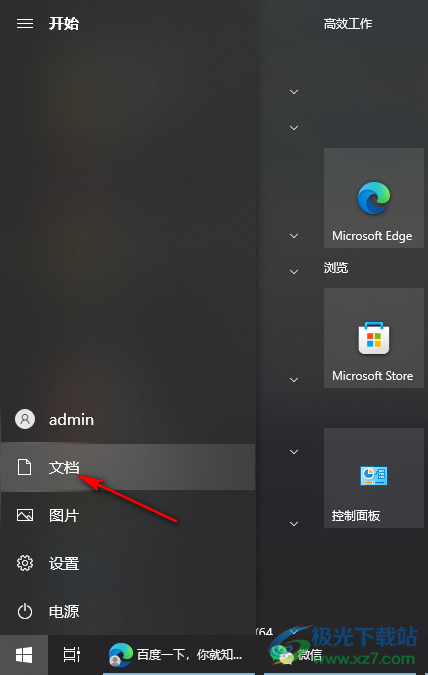
3、第三步,进入文件夹页面之后,我们在该页面中先打开“此电脑”选项,然后在下拉列表中就能看到“桌面”文件夹,有的电脑上会显示“Desktop”,打开该文件夹就能看到左右桌面文件了
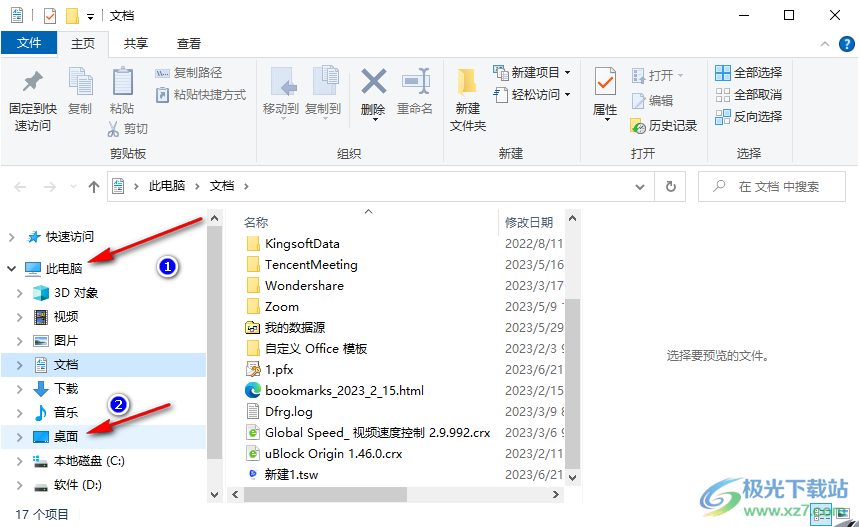
方法二
4、第四步,我们在“此电脑”下打开“本地磁盘C”,然后点击“用户”选项,再点击自己的用户名,最后在用户名文件夹中,我们同样可以找到“桌面”或是“Desktop”文件夹
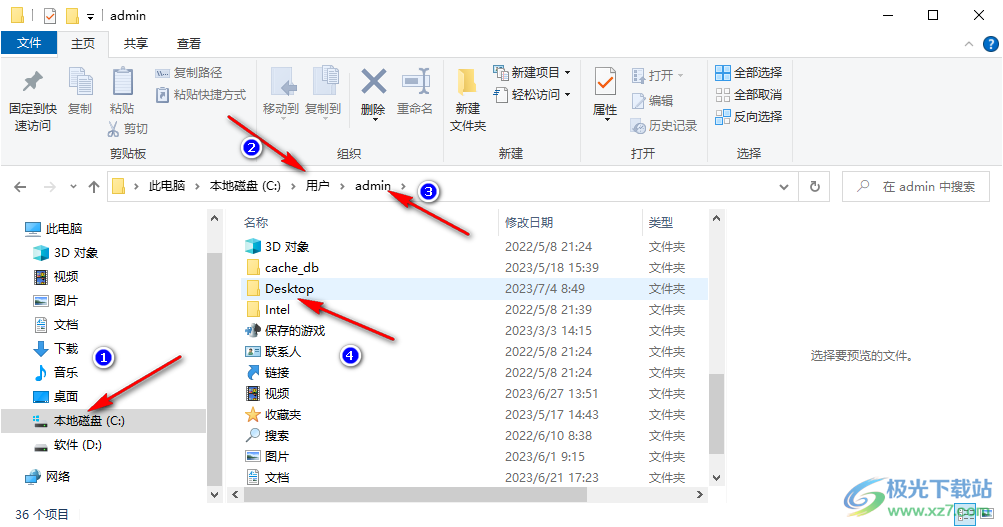
方法三
5、第五步,我们在桌面上直接右键单击任意一个文件或是应用,然后在菜单列表中打开“属性”选项
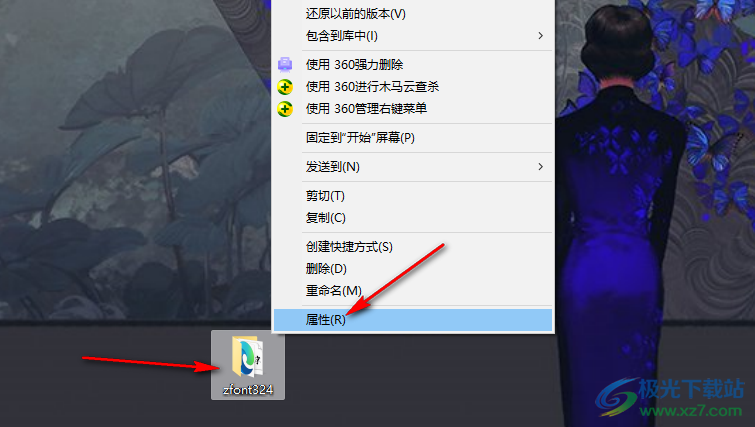
6、第六步,进入文件夹的属性页面之后,我们在该页面中找到“位置”选项,位置处显示的就是桌面所在文件夹路径了
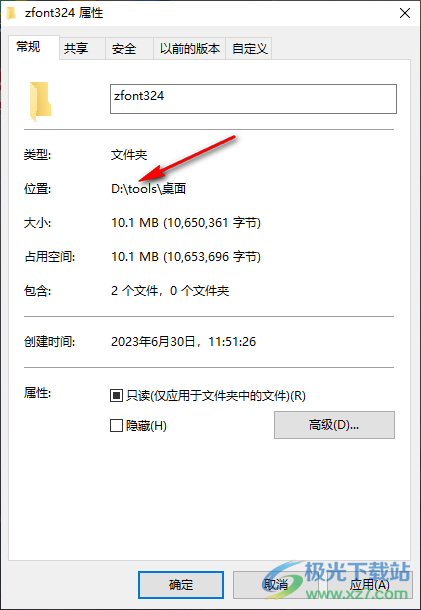
以上就是小编整理总结出的关于Win10系统电脑桌面文件在C盘的位置,三种方法都可以快速的找到“桌面”文件的保存位置,并且十分的方便有效,第一种和第三种方法十分实用,尤其是当我们将桌面文件的保存位置更换过保存路径之后,感兴趣的小伙伴快去试试吧。

大小:4.00 GB版本:64位单语言版环境:Win10
- 进入下载

网友评论