Win10设置允许应用在后台运行的方法
时间:2023-06-30 09:45:57作者:极光下载站人气:0
很多小伙伴在使用电脑的时候都会将Win10选择为自己电脑的操作系统,因为Win10中的功能十分的丰富,支持我们对电脑进行各种个性化设置,例如桌面壁纸、字体、页面缩放大小等。在使用Win10的过程中,有的小伙伴可能会遇到软件无法在后台运行的情况,这时我们只需要进入隐私设置页面,然后在该页面中打开后台应用选项,接着在后台应用页面中将“允许应用在后台运行”选项的开关按钮打开即可。有的小伙伴可能不清楚具体的操作方法,接下来小编就来和大家分享一下Win10设置允许应用在后台运行的方法。
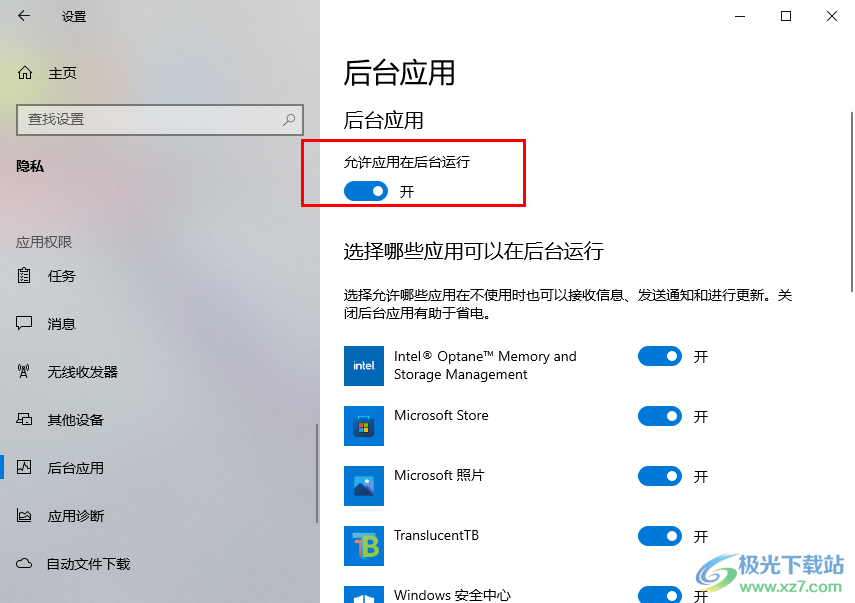
方法步骤
1、第一步,我们先在电脑中点击打开桌面左下角的“开始”按钮,然后在菜单列表中点击打开“设置”选项
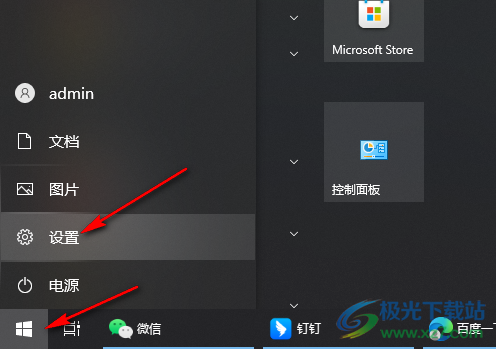
2、第二步,进入设置页面之后,我们在该页面中点击打开“隐私”选项
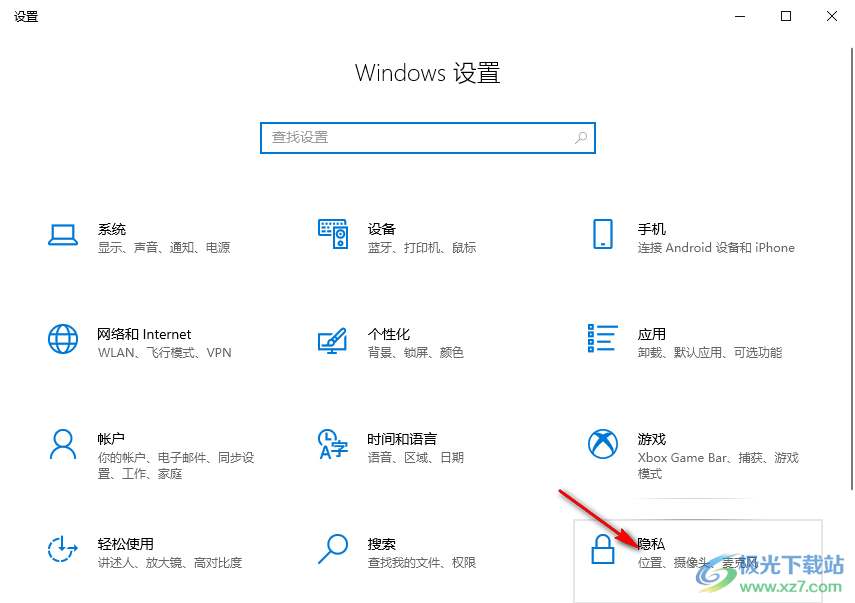
3、第三步,进入隐私设置页面之后,先在左侧列表中点击打开“后台应用”选项
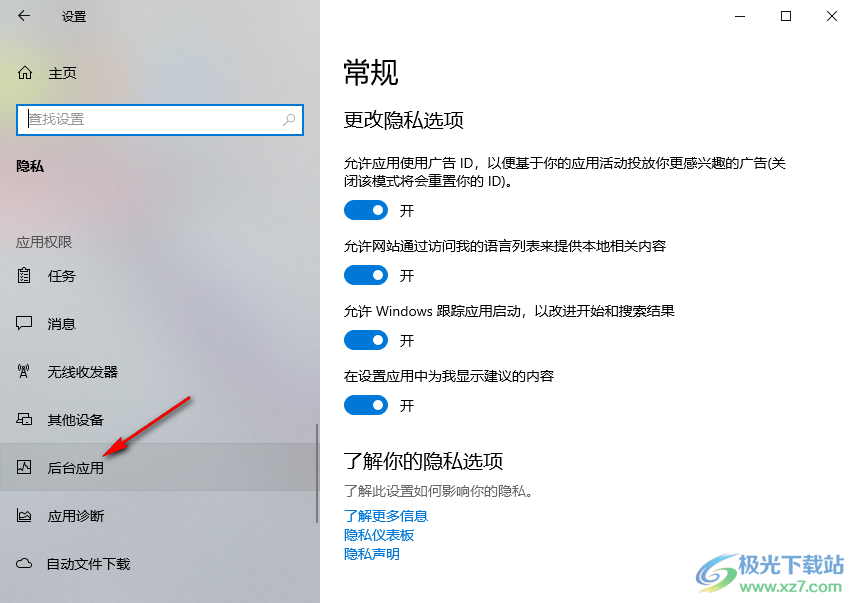
4、第四步,在后台应用页面中,我们先将“允许应用在后台运行”的开关按钮点击打开
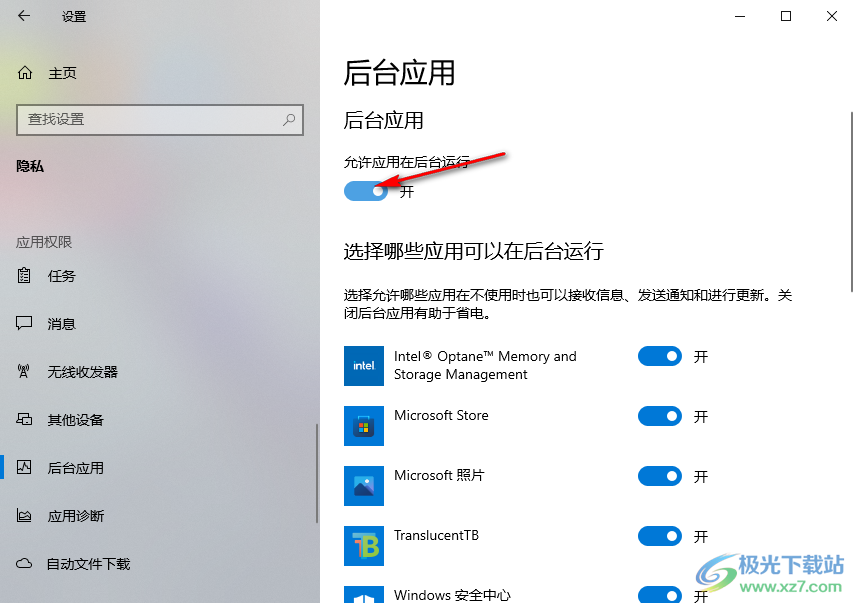
5、第五步,打开允许应用后台运行的开关按钮之后,我们再在应用列表中将需要后台运行的应用的开关打开即可
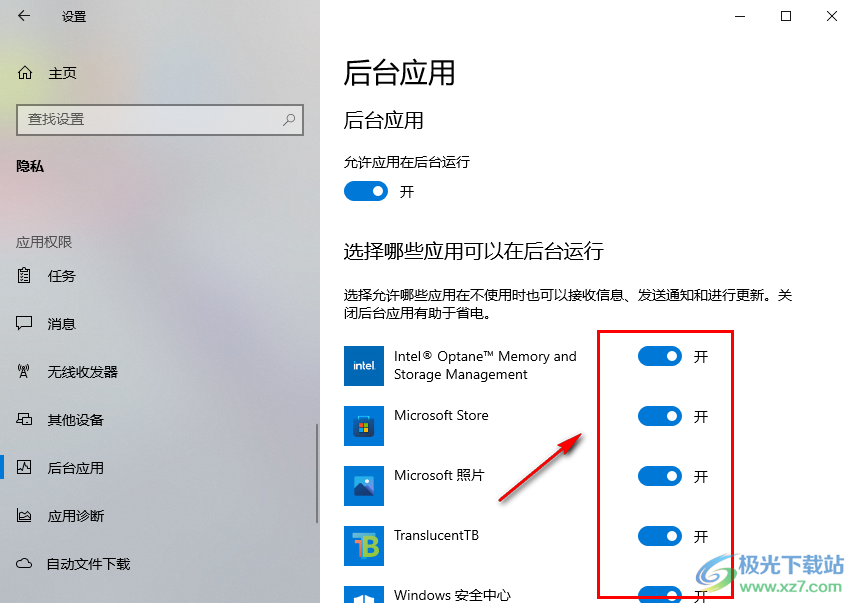
以上就是小编整理总结出的关于Win10设置允许应用在后台运行的方法,我们进入Windows设置页面,然后打开隐私选项,接着在隐私设置页面中打开后台应用选项,然后在该选项页面中将“允许应用在后台运行”选项的开关按钮打开即可,感兴趣的小伙伴快去试试吧。

大小:4.00 GB版本:64位单语言版环境:Win10
- 进入下载

网友评论