Win10裁剪图片尺寸的方法
时间:2023-06-30 09:33:45作者:极光下载站人气:0
很多小伙伴在使用电脑的过程中都会下载或是上传许多图片,将其保存在电脑中,在使用win10系统时,当我们想要对电脑中的图片进行裁剪时,有的小伙伴可能会重新下载一个图片编辑软件,其实在Win10系统中,本身就有一个照片工具,该工具是专门打开图片以及编辑图片的工具。我们右键单击图片,然后在打开方式IDE子菜单列表中点击照片选项,接着在照片工具页面中点击编辑图像图标,最后在编辑图像页面中截取自己需要的图片大小再点击保存图片即可。有的小伙伴可能不清楚具体的操作方法,接下来小编就来和大家分享一下Win10裁剪图片尺寸的方法。
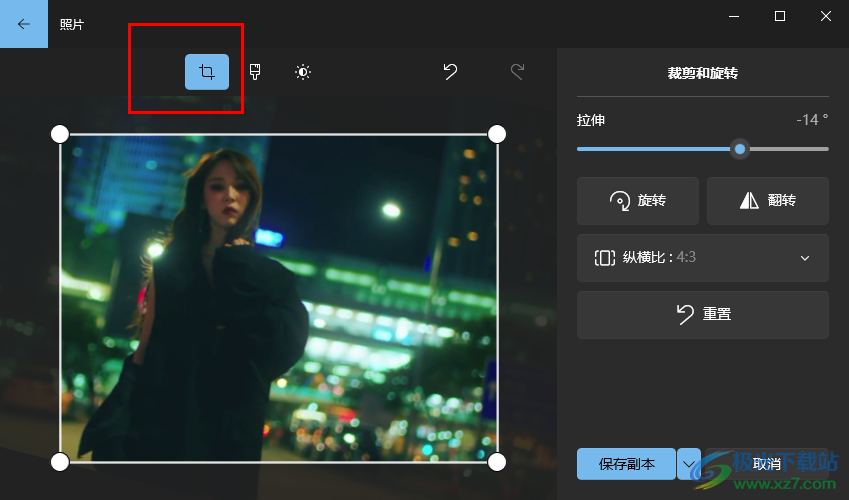
方法步骤
1、第一步,我们先在电脑中找到需要裁剪的图片,然后右键单击选择“打开方式”,再在子菜单列表中点击“照片”选项
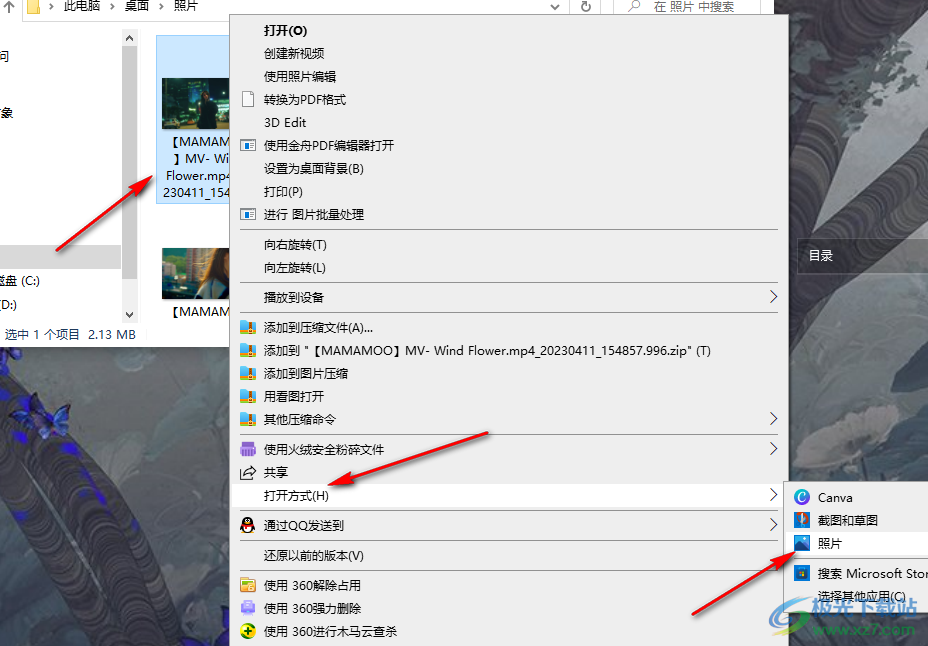
2、第二步,进入照片页面之后,我们在该页面上方的工具栏中点击打开“编辑图像”选项
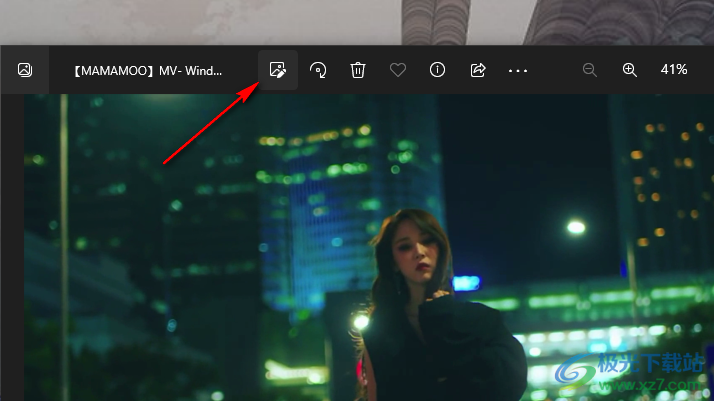
3、第三步,进入图像编辑页面之后,我们在该页面中点击四周的圆点,然后框选自己需要保留的图片大小
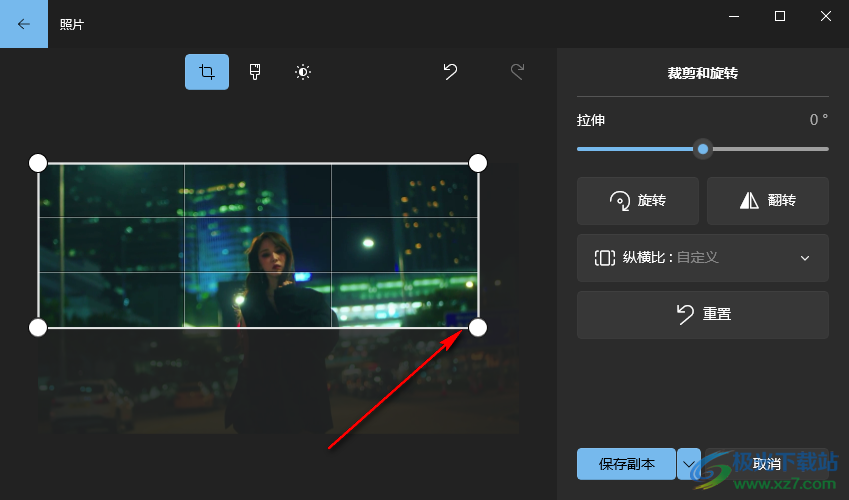
4、第四步,打开“纵横比”选项,我们在列表中还能选择自己需要的图片比例
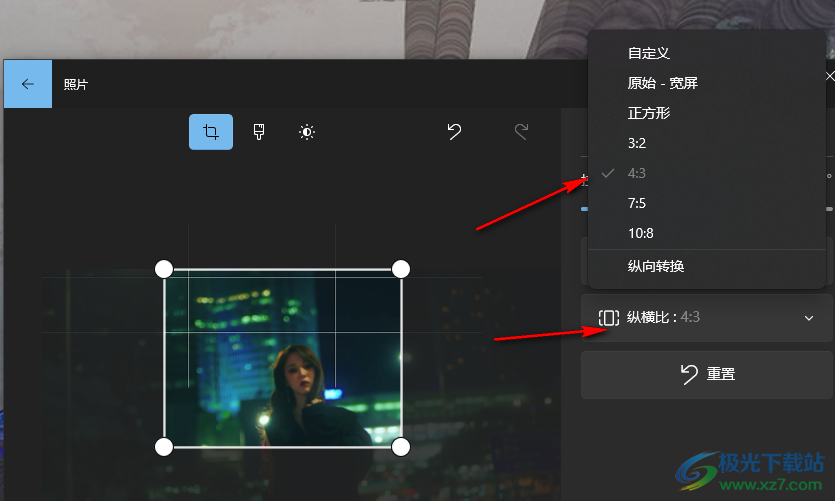
5、第五步,图片裁剪完成之后,我们打开“保存副本”选项右侧的箭头图标,然后在列表中选择“保存”或是“保存副本”选项即可,保存副本选项是将裁剪的图片进行另存为,保存选项是直接覆盖原本的图片
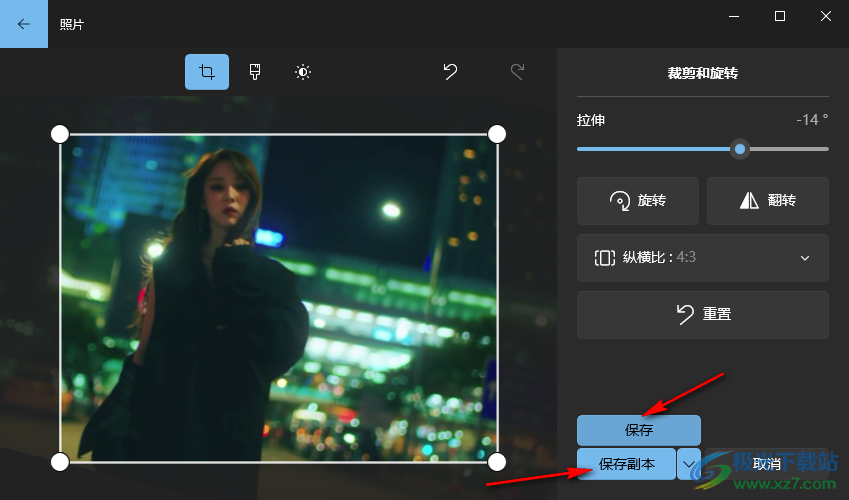
以上就是小编整理总结出的关于Win10裁剪图片尺寸的方法,我们用“照片”工具打开一张图片,然后在照片页面中点击编辑图像选项,最后在编辑图像页面中框选自己需要的图片区域,最后点击“保存”或“保存副本”选项即可,感兴趣的小伙伴快去试试吧。

大小:4.00 GB版本:64位单语言版环境:Win10
- 进入下载

网友评论