Win10系统批量修改文件后缀名的方法
时间:2023-08-29 09:27:35作者:极光下载站人气:0
很多小伙伴之所以喜欢使用win10系统,就是因为在该系统中,我们可以根据自己的需求使用Win10中的工具来对应用或是文档等进行设置。在Win10中,我们可以使用许多便捷操作来提高我们的工作效率。当我们需要批量更改文件的后缀名时,我们只需要在文件所在文件夹页面中新建一个文本文档,然后在文本文档页面中输入“ren *.png *.jpg”,接着将文本文档的后缀名改为“.bat”,最后双击该文本文档即可。有的小伙伴可能不清楚具体的操作方法,接下来小编就来和大家分享一下Win10系统批量修改文件后缀名的方法。
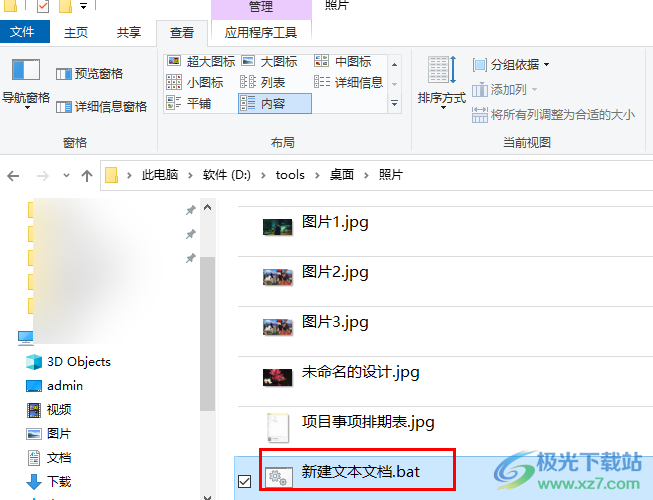
方法步骤
1、第一步,我们先新建一个文件夹,然后将所有需要更换文件名后缀的文件都放入该文件夹中
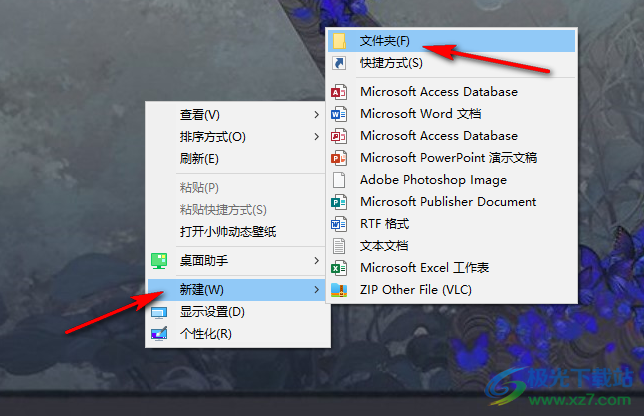
2、第二步,接着我们在文件夹页面中再右键单击空白处,然后新建一个“文本文档”

3、第三步,打开文本文档,然后在文档中输入“ren *.png *.jpg”这里的星号前面都有一个空格,png和jpg分别为文件之前的格式和目标格式
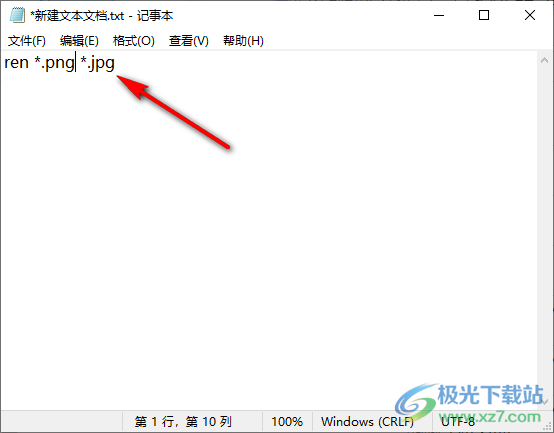
4、第四步,在文本文档中完成输入之后,我们保存文档将文档关闭,然后右键单击文档并选择重命名选项,接着将文档的后缀改为“.bat”
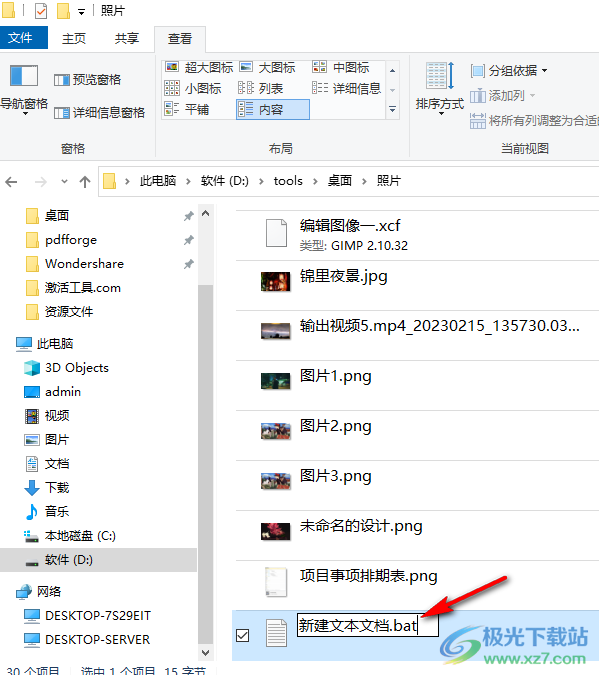
5、第五步,更改了文本文档的后缀之后,我们在弹框中点击“是”选项即可
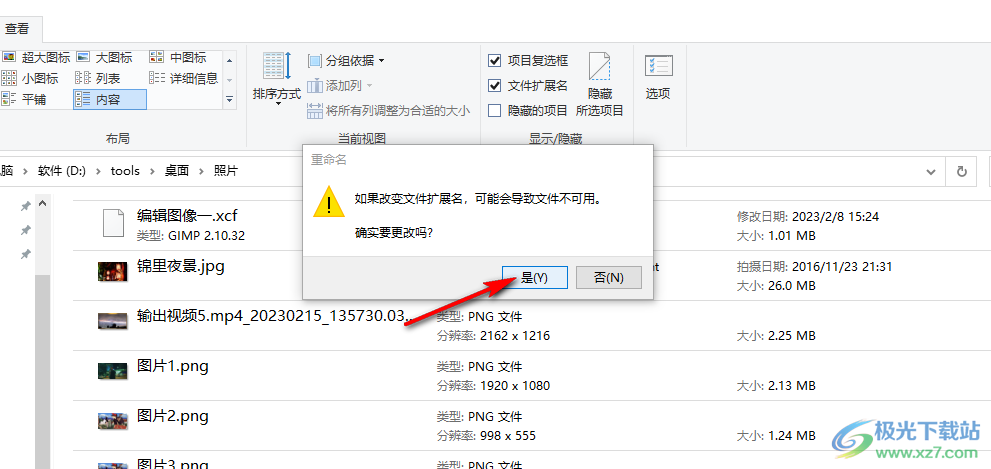
6、第六步,设置完成之后,我们在文件夹页面中双击更改了后缀名的文本文档,然后就可以看到所有的png格式都变为jpg格式了
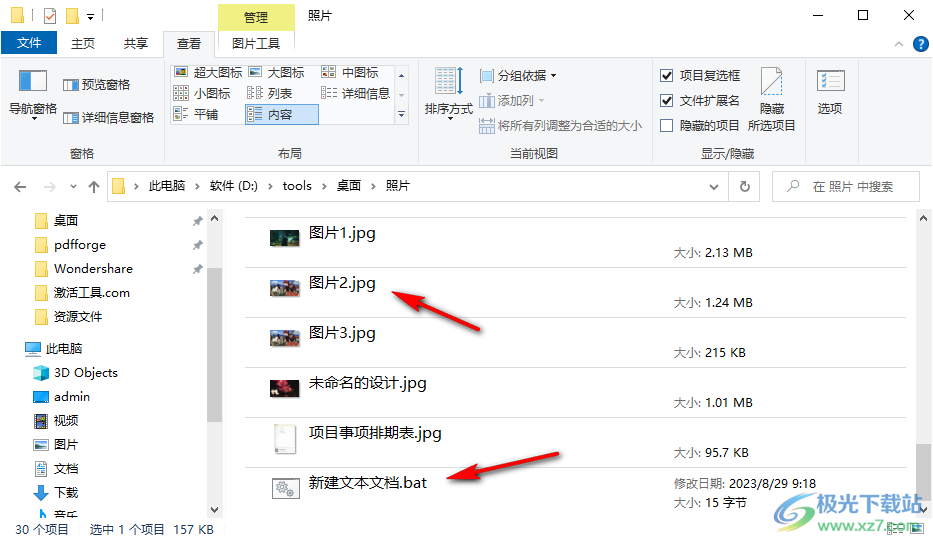
以上就是小编整理总结出的关于Win10系统批量修改文件后缀名的方法,我们在Win10中将所有需要更改后缀名的文件移到同一个文件夹中,然后在文件夹中新建一个文本文档,接着在文本文档页面中我们输入“ren *.png *.jpg”,再将文本文档的后缀名改为“.bat”,最后双击改名后的文本文档即可,感兴趣的小伙伴快去试试吧。

大小:4.00 GB版本:64位单语言版环境:Win10
- 进入下载

网友评论